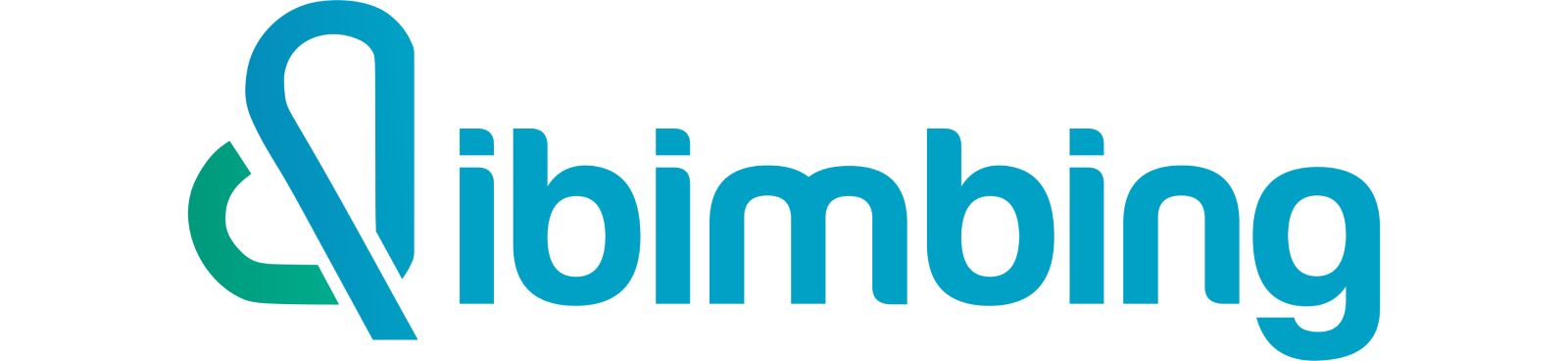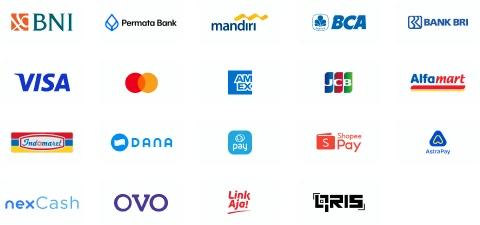File Excel Tidak Bisa dibuka? Yuk Simak Cara Mengatasinya!

Muthiatur Rohmah
•
27 March 2024
•
1444
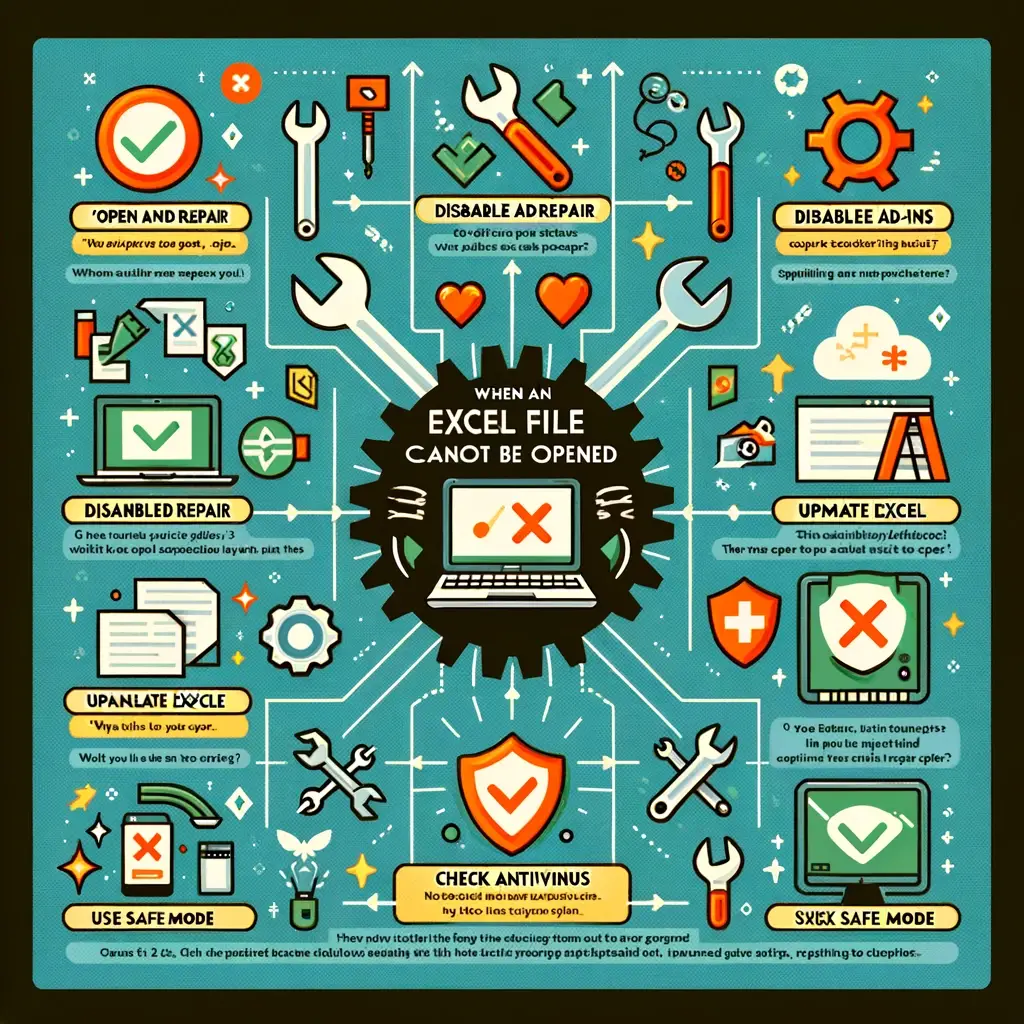
Microsoft excel merupakan tools populer yang digunakan oleh banyak individu, jika Sobat MinDi sering menggunakan excel, pasti pernah mengalami file excel tidak bisa dibuka meskipun sudah di klik dua kali.
Masalah file microsoft excel yang tidak dapat dibuka umumnya terjadi saat aplikasi melakukan update keamanan. Pada saat update tersebut, aplikasi excel biasanya sulit memahami beberapa file tertentu, sehingga tidak bisa membukanya.
Misalnya, ketika Excel membuka file dengan ekstensi .xls yang sebenarnya merupakan file XLA atau HTML, pengguna akan menerima peringatan tentang ketidaksesuaian antara jenis file dan isi kontennya.
Meskipun demikian, file tersebut akan dibuka tanpa memasuki mode Keamanan Tampilan Terlindungi (Protected View Security).
Namun Sobat MinDi tak perlu khawatir lagi jikan file excel tidak bisa dibuka, MinDi akan memberikan beberapa cara mengatasinya pada pembahasan berikut ini.
Cara Mengatasi File Excel Tidak Bisa dibuka
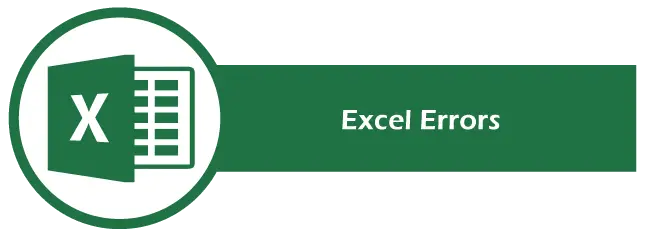
Mengatasi masalah file Excel yang tidak dapat dibuka memerlukan langkah yang sistematis dan sesuai dengan kasus atau masalah yang dihadapi.
Berikut ini adalah beberapa cara mengatasi file excel yang tidak bisa dibuka:
1. Periksa Pesan Kesalahan
Ketika Sobat MinDi mencoba membuka file dan gagal, Excel biasanya menampilkan pesan kesalahan.
Pesan ini dapat memberi petunjuk tentang apa masalahnya, apakah itu karena file rusak, masalah kompatibilitas, atau isu keamanan.
2. Menggunakan Fitur Open and Repair
Microsoft Excel dilengkapi dengan fitur 'Open and Repair' yang dirancang untuk memperbaiki file yang rusak.
Untuk mengaksesnya, buka Excel, lalu pergi ke `File` > `Open`. Pilih file yang bermasalah, klik panah kecil di samping tombol `Open`, dan pilih `Open and Repair`.
3. Menonaktifkan Mode Compatibility
Jika file dibuat di versi Excel yang lama dan Anda mencoba membukanya dengan versi yang lebih baru, Excel mungkin membuka file dalam mode kompatibilitas.
Anda dapat mencoba menonaktifkan mode ini dengan membuka `File` > `Info` > `Convert` untuk mengkonversi file ke format file terbaru.
4. Menonaktifkan Add-ins
Add-ins yang bermasalah atau tidak kompatibel bisa menyebabkan file excel tidak dapat dibuka.
Untuk menonaktifkannya, buka `File` > `Options` > `Add-Ins`, pilih `Excel Add-ins` di dropdown Manage, klik `Go`, dan hilangkan centang pada semua add-ins untuk menonaktifkannya sementara.
Baca Juga: Bagaimana Cara Unprotect Excel? Simak Langkah Praktisnya di sini!
5. Memeriksa Software Antivirus
Kadang-kadang, software antivirus dapat salah mengidentifikasi file Excel sebagai ancaman dan menghalanginya dibuka. Pastikan software antivirus Sobat MinDi tidak memblokir file Excel.
6. Memperbarui Excel
File microsoft excel yang tidak bisa dibuka, dapat disebabkan oleh bug dalam Excel yang sudah diperbaiki dalam pembaruan terbaru.
Pastikan Excel diperbarui ke versi terbaru melalui `File` > `Account` > `Update Options` > `Update Now`.
7. Menggunakan Excel Viewer
8. Menyesuaikan Pengaturan Protected View
Excel memiliki pengaturan keamanan yang mencegah pembukaan file dari sumber yang tidak dikenal atau dianggap tidak aman.
Cek pengaturan ini di `File` > `Options` > `Trust Center` > `Trust Center Settings` > `Protected View` lalu sesuaikan dengan kebutuhan yang lebih spesifik.
9. Membuka Excel dalam Safe Mode
Safe Mode membantu Sobat MinDi untuk menjalankan Excel tanpa add-ins atau ekstensi, untuk menentukan apakah masalahnya disebabkan oleh add-ins. Tekan dan tahan `Ctrl` saat membuka Excel untuk memulainya dalam Safe Mode.
10. Kembali ke Sistem Awal
Jika masalah dimulai setelah perubahan sistem atau instalasi software baru, Sobat MinDi mungkin bisa mengembalikan sistem ke titik pemulihan sebelumnya menggunakan fitur System Restore di Windows.
Langkah-langkah ini merupakan beberapa solusi prediktif yang dapat disesuaikan dengan masalah file Anda secara spesifik. Sehingga penting untuk memahami cara mengatasi file excel yang tidak bisa dibuka, dengan kondisi atau keadaan Sobat MinDi.
Jika file excel tidak bisa dibuka dengan cara apapun, pertimbangkan untuk menggunakan layanan pemulihan data profesional, agar masalah dapat diketahui dan diatasi secara lebih lanjut.
Baca Juga: Cara Membuat Bagan Struktur Organisasi di Excel: Tutorial Lengkap & Mudah!
Sobat MinDi, excel merupakan tools yang wajib dipahami sebab penting dan berguna dalam setiap bidang pekerjaan. Sehingga jika Anda menemui masalah file excel yang tidak bisa dibuka, segeralah temukan solusi dan cara mengatasinya.
Memiliki skill excel yang profesional bagi seorang karyawan, dapat meningkatkan produktivitas mereka dalam bekerja. Sebab excel dapat memudahkan tugas mereka, sehingga task akan selesai secara cepat dan efisien.
Bagi perusahaan, penting untuk mengadakan pelatihan skill dan potensi karyawannya, khususnya pada peningkatan skill excelnya. Corporate training dibimbing.id adalah solusi yang tepat untuk training karyawan terbaik.
Dibimbing.id akan bantu perusahaan Anda untuk menciptakan SDM unggul dan berkualitas yang nantinya akan berdampak baik bagi kesuksesan perusahaan.
Tunggu apalagi? segera daftarkan perusahaan Anda di sini! lalu nikmati peningkatan level kinerja karyawan setelah lulus training. Apapun tujuan bisnismu, dibimbing.id siap #BimbingSampeJadi skill dan potensi karyawan Anda.
Tags

Muthiatur Rohmah
Muthia adalah seorang Content Writer dengan kurang lebih satu tahun pengalaman. Muthia seorang lulusan Sastra Indonesia yang hobi menonton dan menulis. Sebagai SEO Content Writer Dibimbing, Ia telah menulis berbagai konten yang berkaitan dengan Human Resources, Business Intelligence, Web Development, Product Management dan Digital Marketing.