Cara Install PostgreSQL di Windows 7 tahun 2023

Syaukha Ahmad Risyad
•
03 July 2023
•
4724
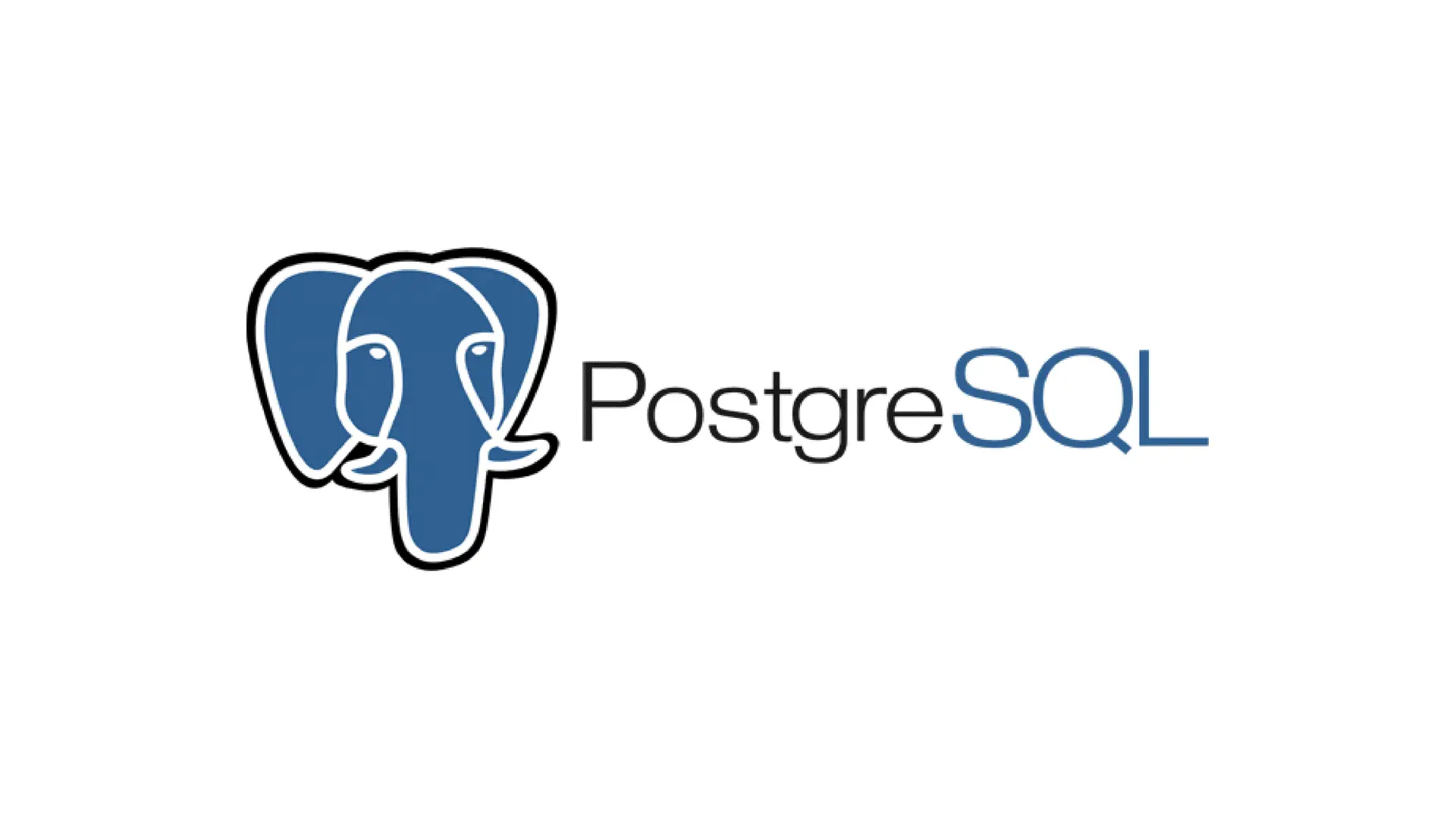
Di tahun 2023 ini, Windows 7 memang bukan lagi jadi sistem operasi yang banyak digunakan. Bahkan Microsoft sudah menghentikan layanan untuk Windows 7 sejak 2020 silam. Meskipun begitu, jangan khawatir kalau kamu pengguna Windows 7. Kamu masih bisa menggunakan PostgreSQL di Windows 7.
PostgreSQL adalah salah satu open-source object-relational database management system (ORDBMS) yang banyak digunakan oleh data scientist atau data analyst untuk melakukan operasi-operasi SQL. Kalau kamu ingin berkutat di bidang data science, adalah hal yang tepat buat kamu ingin menggunakan tool yang satu ini.
Kali ini, MinDi mau menunjukkan cara menginstall PostgreSQL di Windows 7!
Pengenalan PostgreSQL
PostgreSQL, biasa dikenal juga dengan nama Postgres, adalah ORDBMS yang biasa digunakan untuk melakukan query SQL. Faktanya, PostgreSQL adalah salah satu yang paling tua dengan masa pengembangan aktif lebih dari 35 tahun. PostgreSQL mempunyai struktur model relational database yang mengatur data ke dalam tabel.
PostgreSQL menyediakan banyak fitur dan extension. Ditambah dengan komunitas yang kuat, PostgreSQL menjadi pilihan bagi banyak analyst untuk melakukan query .
Cara Instal PostgreSQL di Windows 7
Hingga saat ini, PostgreSQL sudah merilis versi ke-15, PostgreSQL 15. Berdasarkan dokumentasi dari PostgreSQL, versi ini seharusnya masih kompatibel dengan sistem operasi Windows lama hingga Windows XP. Artinya, Windows 7 diharapkan masih dapat mengoperasikan PostgreSQL.
Meskipun begitu, yang perlu kamu perhatikan sebelum kamu menginstall PostgreSQL adalah versi dari sistem operasi kamu. PostgreSQL hanya bisa dioperasikan pada Windows dengan versi 64 bit.
Nah, kalau spesifikasi komputer kamu sudah sesuai, berikut langkah-langkah menginstall Postgre SQL di Windows 7.
Kunjungi situs PostgreSQL dan pergi ke bagian “Download”. Kamu dapat mengaksesnya langsung di https://www.postgresql.org/download/. Selanjutnya pilih Windows.
Setelah masuk, pilih “Download the installer” untuk masuk ke halaman www.enterprisedb.com untuk mengunduh installer.
Selanjutnya, pilih versi PostgreSQL yang kamu inginkan. Pastikan bahwa versi yang kamu pilih kompatibel dengan sistemmu
Kalau kamu sudah menekan tautan untuk versi PostgreSQL kamu, proses download akan langsung dimulai.
Setelah download selesai, buka installer yang memiliki ekstensi .exe, lalu mulai pengaturan install dengan menekan tombol “Next” pada PostgreSQL Setup Wizard.
Di layar, kamu akan ditanyai tentang lokasi directory untuk instalasi kamu. Isi sesuai kebutuhan kamu, atau langsung tekan tombol “Next” untuk memilih directory semula.
Selanjutnya, kamu dapat memilih komponen-komponen yang ingin kamu install. Disarankan untuk kamu memilih semua komponen. Tekan tombol “Next” untuk melanjutkan.
Berikutnya kamu akan dimintai lokasi directory kembali, namun kali ini adalah lokasi penyimpanan database PostgreSQL. Seperti sebelumnya, isi sesuai kebutuhan kamu, atau langsung tekan tombol “Next” untuk memilih directory semula.
Di halaman selanjutnya, kamu akan dimintai password untuk akun superuser PostgreSQL kamu. Tuliskan password yang kamu inginkan. Perhatikan untuk selalu mengingat password tersebut karena akan digunakan untuk kamu mengakses server PostgreSQL.
Di layar selanjutnya, kamu dapat mengatur pin yang berfungsi sebagai port number untuk PostgreSQL kamu. Pada default, pin-nya adalah 5432, dan disarankan untuk membiarkannya seperti semula. Selanjutnya klik tombol “Next:.
Selanjutnya kamu akan ditampilkan rangkuman dari pilihan-pilihan kamu. Tinjau kembali. Jika kamu sudah yakin, tekan tombol “Next” untuk melanjutkan.
Tekan tombol “Next” lagi jika halaman “Ready to Install” muncul. Proses instalasi akan dimulai.
Setelah proses install selesai, halaman akhir dari PostgreSQL Setup Wizard akan muncul. Di halaman ini kamu akan ditawarkan untuk membuka Stack Builder. Untuk saat ini, kamu tidak perlu melakukannya, dan kamu dapat menghapus centangnya.
Tutup PostgreSQL Setup Wizard dengan menekan tombol “Finish”.
Tada! Proses instalasi PostgreSQL kamu selesai.
Membuka PostgreSQL di Windows 7
Untuk mengakses PostgreSQL, kamu akan menggunakan Shell yang bernama ‘psql’. Berikut adalah langkah-langkahnya.
Akses psql dengan mencari ‘psql’ pada menu Windows Start. Umumnya psql memiliki tampilan nama “SQL Shell (psql)”. Klik program tersebut.
Ketika Shell sudah muncul, kamu akan dimintai beberapa komponen. Kamu tidak perlu menulis apapun, cukup tekan “Enter” pada keyboard kamu empat kali hingga kamu dimintai password dengan tampilan “Password for user postgres”.
Ketika tampilan password muncul, ketikan password yang sudah kamu simpan ketika kamu menginstall PostgreSQL tadi, yaitu password untuk akun superuser PostgreSQL. Ketika kamu mengetik, Shell tidak akan menampilkan ketikan kamu. Jadi pastikan bahwa kamu mengetik dengan tepat. Lalu jika sudah, klik “Enter” di keyboard kamu.
Jika pada Shell kamu muncul tulisan “postgres=#”, artinya kamu sudah berhasil masuk ke psql.
Kamu sudah bisa mulai mengoperasikan PostgreSQL di komputer kamu.
Nah, itulah cara menginstall dan membuka PostgreSQL di Windows 7. Cukup sederhana, bukan?
Semoga dengan panduan ini, Sobat MinDi sudah bisa membuka PostgreSQL di komputer kamu, dan mulai ber-query ria!
PostgreSQL adalah salah satu tools yang paling penting untuk kamu bekerja di bidang data science. Setelah kamu berhasil menginstall PostgreSQL, sudah waktunya buat kamu menguasai keterampilan SQL seperti membuat query.
Kalau kamu ingin belajar tentang SQL dan lebih banyak lagi tentang data science, kamu bisa ikutan Bootcamp Data Science yang diadakan oleh Dibimbing.id!




