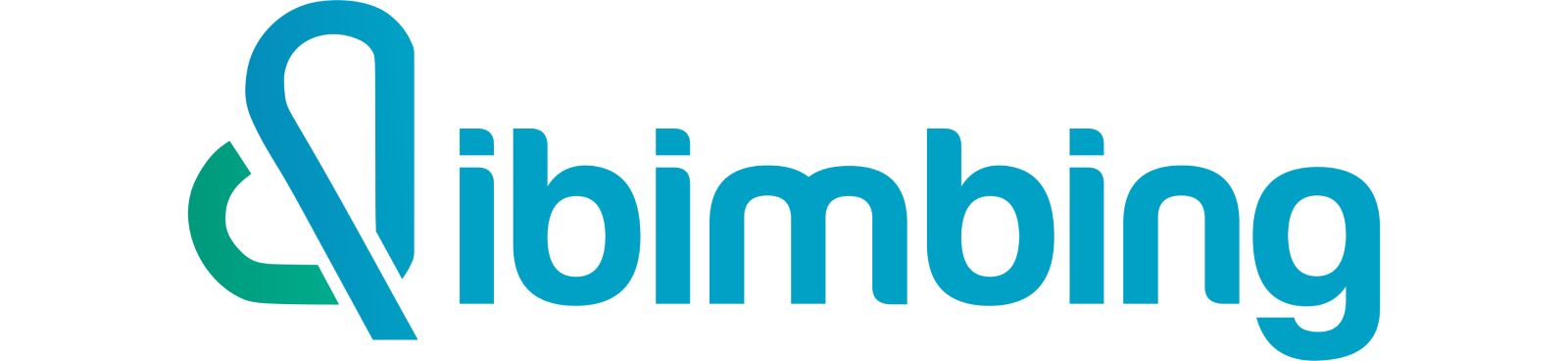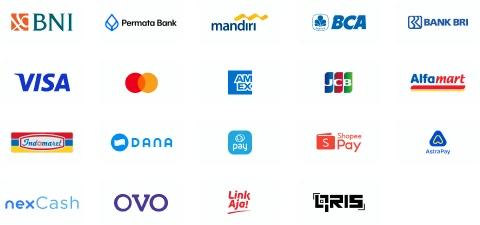Download Contoh Soal Pivot Table dan Cara Jawabnya, Gratis

Farijihan Putri
•
14 September 2023
•
35087
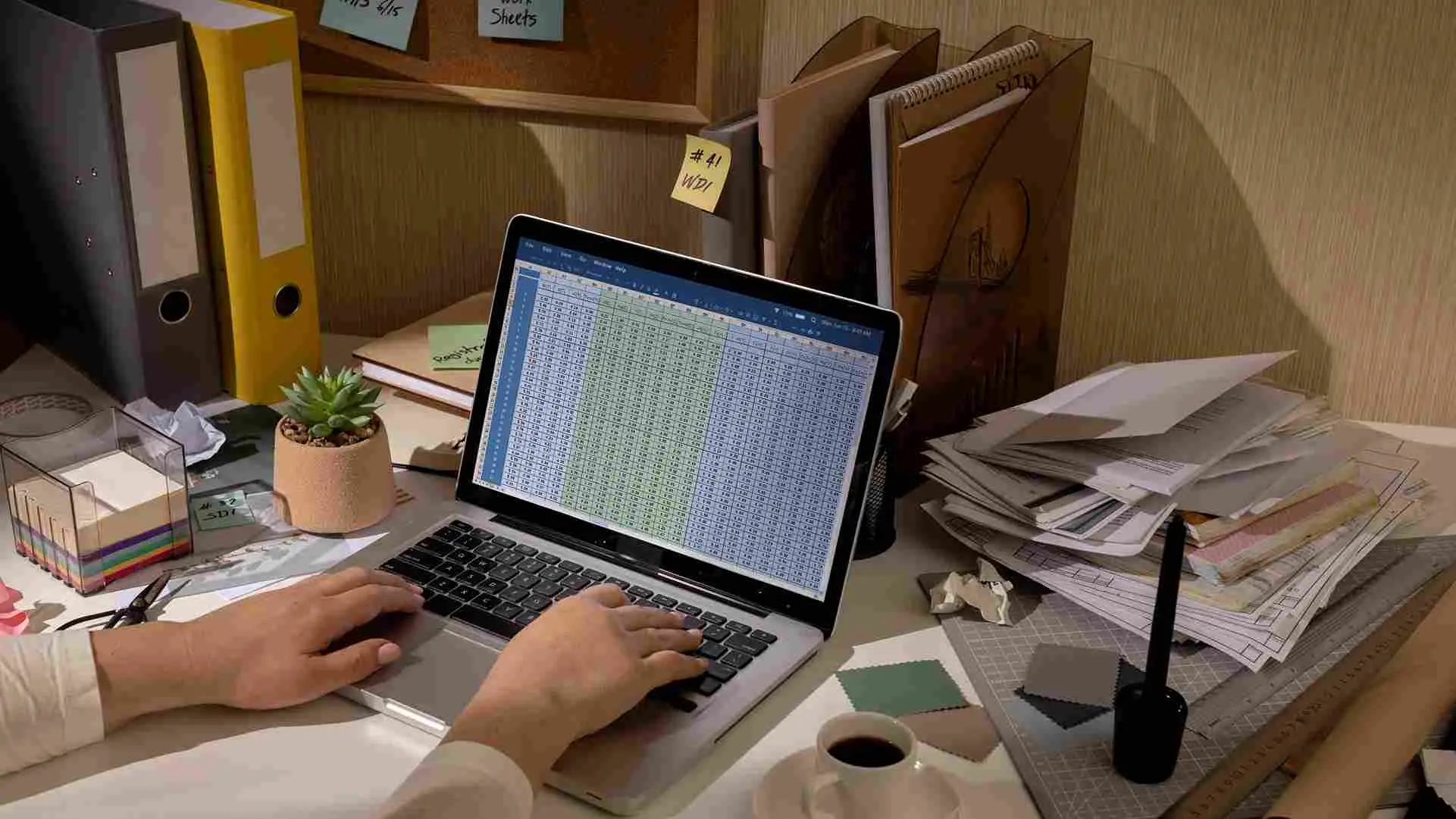
Catatan Redaksi:
Artikel ini pertama kali diterbitkan pada September 2023 dan diperbarui pada 25 April 2025 untuk memastikan informasi tetap akurat dan relevan.
Sedang mencari cara cepat agar tim Anda makin mahir mengolah data? Contoh soal Pivot Table bisa jadi alat latihan yang tepat untuk mengasah skill analisis mereka.
Fitur ini di Excel sangat powerful. Bisa berguna untuk menyaring, meringkas, dan menyajikan data keuangan dengan cara yang jauh lebih efisien.
Di artikel ini, Anda bisa download contoh soal Pivot Table lengkap dengan cara jawabnya, yang mudah diikuti bahkan untuk pemula.
Skill ini akan membantu tim Anda membuat laporan lebih cepat dan akurat, mendukung pengambilan keputusan yang lebih strategis. Yuk, optimalkan potensi tim dengan latihan yang aplikatif demi kemajuan bisnis Anda!
Baca Juga: Training Excel Intermediate: Manfaat hingga Materinya
Pengertian Pivot Table
Pivot Table atau tabel pivot dalam bahasa Indonesia adalah fitur powerful di Microsoft Excel maupun Google Spreadsheet yang digunakan untuk merangkum, mengelompokkan, dan menyajikan data dalam format yang lebih ringkas dan mudah dipahami.
Melalui fitur ini, Anda bisa mengubah data mentah yang panjang menjadi insight yang jelas. Misalnya total penjualan per produk, atau pengeluaran per bulan tanpa perlu rumus kompleks.
Untuk memahami Pivot Table secara lebih mendalam sekaligus mengasah kemampuan Excel lainnya, Anda bisa mengikuti Program Corporate Training dari dibimbing.id.
Kelasnya fleksibel, didampingi mentor profesional dengan pengalaman lebih dari 3 tahun, serta kami rancang khusus agar tim Anda makin teliti, terampil, dan siap meningkatkan kesuksesan berikutnya.
Apa Fungsi Pivot Table?
Sebelum MinDi kasih contoh-contoh soal pivot table, mari pahami dulu manfaat utamanya. Pivot table memberikan keuntungan besar dalam proses analisis data yang efisien dan terstruktur.
1. Ringkasan Data
Pertama, mempermudah Anda merangkum data yang kompleks menjadi informasi yang ringkas dan bermakna.
Operasi seperti penjumlahan, rata-rata, hingga pencarian nilai maksimum atau minimum bisa dilakukan secara instan. Bisa dibilang, sangat ideal untuk menyederhanakan data mentah yang panjang dan berantakan.
2. Visualisasi Data
Latihan pivot table dapat memberikan kemampuan untuk menampilkan data dalam format tabel atau grafik, sehingga lebih mudah dipahami. Perubahan tampilan bisa dilakukan secara langsung hanya dengan menyeret elemen tertentu ke kolom atau baris yang diinginkan.
3. Penemuan Pola
Fungsi selanjutnya, membantu Anda menemukan tren dan pola tersembunyi dalam data melalui pengelompokan berdasarkan kategori, waktu, atau lokasi. Hasilnya, Anda dapat melihat gambaran besar lebih cepat dan mendukung pengambilan keputusan yang lebih tepat sasaran.
Baca Juga: Tips Membuat Pivot Table: Cara Mudah Menganalisis Data di Excel
Pivot Tabel di Microsoft Excel VS Google SpreadSheet
Baik Microsoft Excel maupun Google Spreadsheet menyediakan fitur Pivot Table yang fungsinya serupa, meski tampilan dan langkah penggunaannya sedikit berbeda. Berikut perbandingannya:
Di Microsoft Excel, langkah-langkah membuat Pivot Table meliputi:
- Buka file Excel yang memuat data yang ingin dianalisis.
- Pilih seluruh data yang akan digunakan, pastikan sudah memiliki header kolom.
- Arahkan ke tab "Insert", lalu klik tombol "PivotTable" di grup "Tables".
- Periksa apakah rentang data sudah sesuai; jika belum, sesuaikan secara manual.
- Tentukan apakah Pivot Table akan diletakkan di worksheet yang sama atau lembar baru.
- Setelah terbentuk, Anda bisa mulai mengisi area Rows, Columns, Values, dan Filters sesuai kebutuhan analisis.
Di Google Spreadsheet, prosesnya hampir serupa namun dengan navigasi yang berbeda:
- Buka Google Spreadsheet dan sorot data yang ingin digunakan.
- Pastikan data memiliki header agar bisa dibaca oleh Pivot Table.
- Klik menu "Data" di bagian atas, lalu pilih "Pivot table".
- Tentukan lokasi Pivot Table—di sheet yang sama atau baru.
- Setelah terbentuk, lanjutkan dengan menambahkan elemen ke bagian Rows, Columns, Values, dan Filters.
Secara prinsip, kedua platform memiliki struktur kerja yang sama dalam pembuatan Pivot Table. Perbedaannya hanya terletak pada antarmuka dan penempatan menu. Anda tinggal pilih platform yang paling sesuai dengan kebutuhan kerja tim di perusahaan.
Contoh Soal Pivot Tabel Berdasarkan Produk dan Kategori
Supaya Anda semakin memahami Pivot Table, berikut contoh soal Pivot Table dan jawabannya beserta langkah-langkah membuat Pivot Table. Yuk, simak penjelasannya di bawah ini!
Misalnya, Anda punya data Video Games Sales berikut ini.
Dari data row data di atas, berikut contoh soal Pivot Table-nya. Pertanyaannya, bagaimana cara menjawabnya? MinDi akan jelaskan panduannya untuk menjawab nomor 1.
Langkah-langkah membuat Pivot Table Global Sales per tahun untuk menjawab soal nomor 1 adalah sebagai berikut.
1. Buka file data Video Games Sales di Excel
2. Pilih semua data
Misalnya dari kolom A sampai kolom I (Tahun, Platform, Genre, Publisher, NA_Sales, EU_Sales, JP_Sales, Other_Sales, Global_Sales).
3. Klik tab “Insert” → Pilih "PivotTable"
- Excel otomatis akan memilih range datanya.
- Pilih lokasi Pivot Table mau di sheet baru atau di sheet yang sama (disarankan di sheet baru supaya rapi).
4. Buat struktur Pivot Table
- Seret Tahun ke area Rows (baris).
- Seret Global_Sales ke area Values (isi/angka).
5. Pastikan fungsi di Values adalah SUM
- Klik kanan pada field Global_Sales di Values.
- Pilih Value Field Settings.
- Pastikan pilih Sum, bukan Count.
6. Selesai!
Sekarang kamu punya Pivot Table yang isinya total Global Sales untuk tiap tahun.
MinDi sudah menyiapkan jawaban untuk soal no 2 sampai 10 beserta Pivot Table-nya seperti di bawah ini.
Jika Anda perhatian, sudah ada Pivot Table pada sheet. Nah, kalau Anda ingin praktek sendiri bisa download contoh soal Pivot Table tersebut berikut ini.
Download disini: Contoh Soal Pivot Table Excel Download
Baca Juga: Dibimbing X Pertamina: Tingkatkan Skill Karyawan Lewat Pelatihan Excel
Tingkatkan Kemampuan Analisis Data Tim Anda Sekarang!
Kini saatnya tim Anda mengasah kemampuan analisis data melalui contoh soal Pivot Table yang aplikatif. Untuk meningkatkan keterampilan lebih lanjut, ikuti Program Corporate Training dibimbing.id.
Dengan 338+ mentor profesional dan berkualitas, program ini dirancang khusus untuk perusahaan yang ingin memperkuat kemampuan digital tim mereka, termasuk pelatihan Microsoft Excel.
Sudah lebih dari 58+ perusahaan terkemuka di Indonesia yang menjadi mitra sukses dengan tingkat kepuasan mencapai 90%.
Punya pertanyaan seperti "Berapa lama waktu yang dibutuhkan untuk pelatihan Excel ini?" atau "Apakah pelatihan bisa disesuaikan dengan kebutuhan industri kami?" langsung konsultasi gratis aja di sini. dibimbing.id pasti #BimbingSampeJadi!
Tags