Cara Menggunakan Fungsi SUM pada Excel: Mudah & Praktis!

Muthiatur Rohmah
•
27 March 2024
•
2119
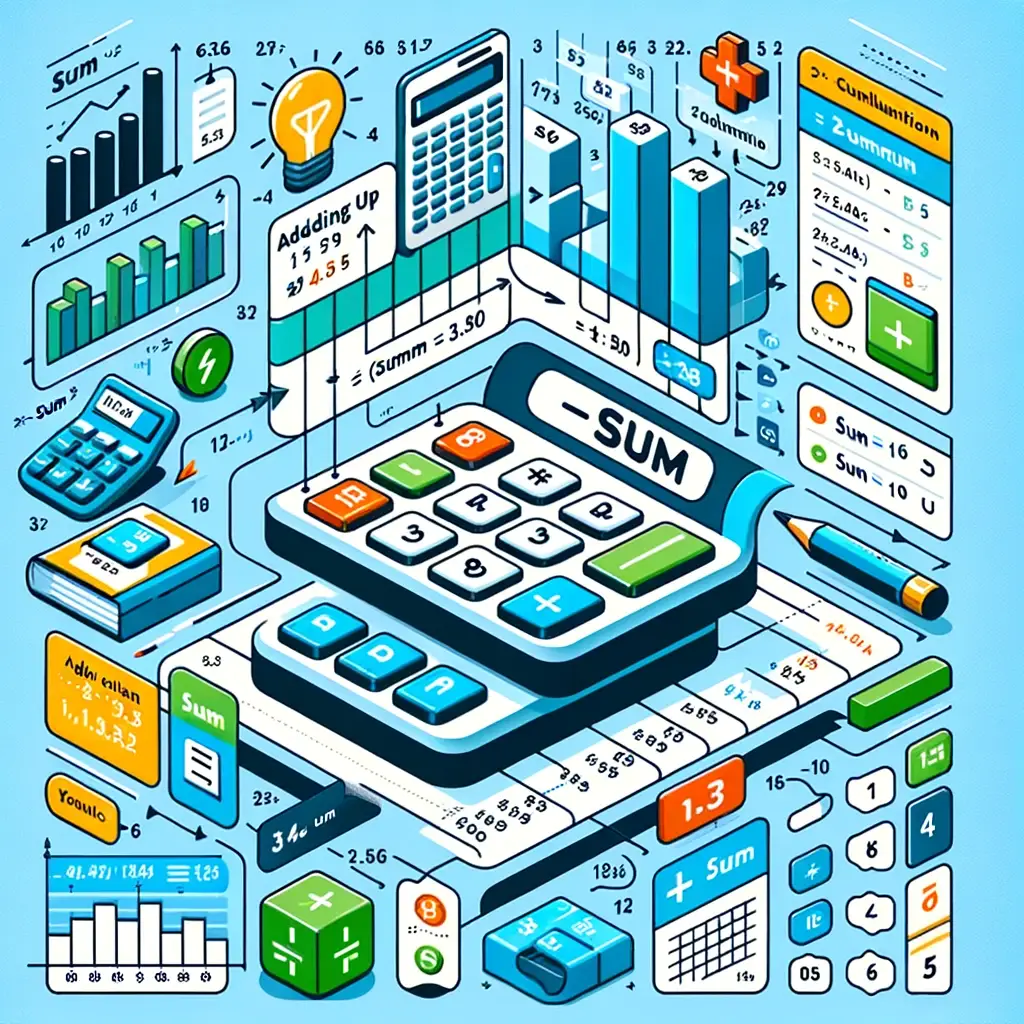
SUM merupakan rumus excel yang paling umum digunakan. Fungsi SUM pada excel digunakan untuk menjumlahkan nilai dari spreadsheet. Fungsi SUM juga bisa digunakan untuk mencari total nilai kumpulan data.
Untuk menganalisis data pada excel, Sobat MinDi memerlukan Fungsi SUM di dalamnya. Rumus total ini, merupakan rumus excel yang mudah dan praktis untuk dipelajari.
Lantas bagaimana cara menggunakan fungsi SUM pada excel? Yuk pelajari selengkapnya pada artikel ini.
Apa itu Fungsi SUM pada Excel?
Fungsi SUM merupakan salah satu fungsi dasar yang paling sering digunakan dalam pengolahan data numerik pada microsoft excel.
SUM pada excel digunakan untuk menghitung total atau jumlah dari serangkaian nilai atau rentang sel dengan mudah dan cepat.
Untuk menggunakan fungsi SUM, Anda cukup memasukkan formula =SUM diikuti dengan tanda kurung yang di dalamnya berisi sel atau rentang sel yang ingin dijumlahkan, seperti =SUM(A1:A10) yang akan menghitung total nilai dari sel A1 sampai A10.
Fungsi SUM dapat menangani angka, referensi sel, serta rentang sel, dan sangat berguna dalam berbagai aplikasi, mulai dari penghitungan sederhana hingga analisis data yang kompleks.
Fungsi SUM memiliki kemampuan yang fleksibel untuk menambahkan nilai secara vertikal maupun horizontal, sehingga dapat memudahkan penjumlahan data pada excel melakukan kalkulasi manual yang memakan banyak waktu.
Cara Menggunakan Fungsi SUM pada Excel
1. Memilih Sel untuk Formula
Langkah awal yang digunakan klik pada sel yang ingin Anda tampilkan hasil penjumlahannya. Sel tersebut adalah tempat formula SUM yang akan dimasukkan nantinya.
2. Ketik Formula SUM
Ketik `=SUM(` untuk memulai formula. Setelah mengetikkan `=SUM(`, Excel akan menunggu Anda untuk menentukan sel atau rentang sel yang ingin dijumlahkan.
3. Menentukan Rentang Sel
Sobat MinDi dapat menentukan rentang sel pada fungsi SUM dengan beberapa cara sebagai berikut:
Secara Manual: Ketikkan alamat sel secara manual, seperti `A1:A10` untuk menjumlahkan sel A1 hingga A10.
Menggunakan Mouse: Sambil formula SUM masih aktif (Anda sedang dalam mode pengeditan formula), klik dan seret pada rentang sel yang ingin dijumlahkan. Excel akan secara otomatis menambahkan referensi sel ke dalam formula.
Kombinasi Sel: Anda juga bisa menjumlahkan sel yang tidak berurutan dengan menggunakan koma, seperti `=SUM(A1, A3, A5:A10)`.
4. Menyelesaikan Formula
Setelah menentukan sel atau rentang sel yang diinginkan, tutup tanda kurung `)` dan tekan `Enter`. Excel akan menjalankan perhitungan dan menampilkan total dari rentang sel yang spesifik
5. Menggunakan SUM untuk Beberapa Rentang
Fungsi SUM dapat menjumlahkan lebih dari satu rentang sel atau kombinasi sel individu dalam satu formula, seperti `=SUM(A1:A10, C1:C10)` yang menjumlahkan nilai dari dua rentang berbeda.
Baca Juga: Memahami Fungsi VLOOKUP di Excel & Cara Menggunakannya
Contoh Penggunaan Fungsi SUM pada Excel
Sobat MinDi belum memahami fungsi SUM pada excel secara utuh? Jangan khawatir, yuk simak contoh penggunaan fungsi SUM pada excel berikut ini, perhatikan dengan cermat ya!
Berikut adalah contoh penggunaan fungsi SUM untuk menjumlahkan suatu data sebagai berikut.
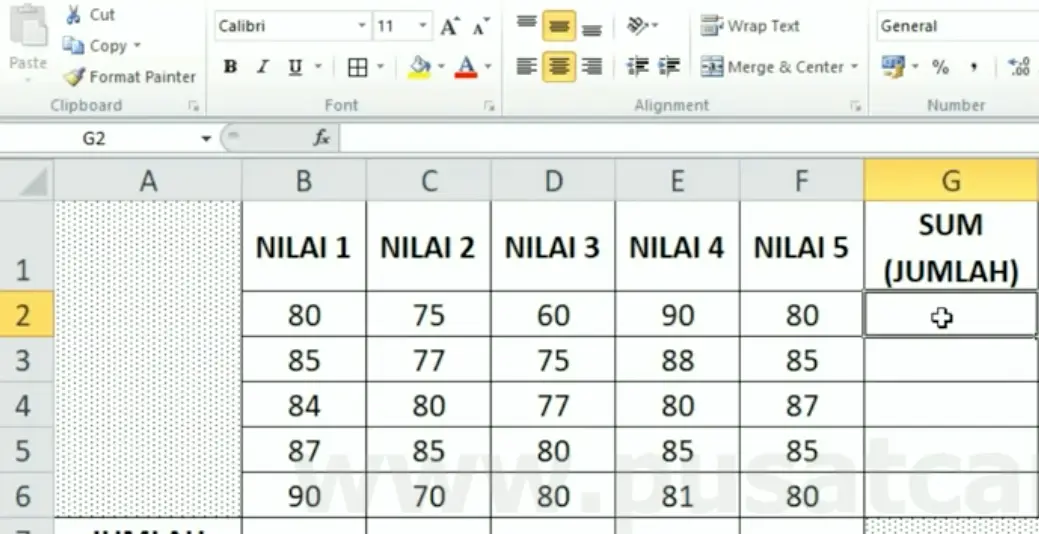
Sebagai langkah awal, Anda harus menuliskan fungsi SUM pada kolom yang telah ditentukan, adapun rumus yang sesuai dengan data tersebut adalah.
=SUM(B2;C2;D2;E2;F2)

Setelah formula diketik, pada tabel SUM akan muncul jumlah data dari rentang B2 sampai F2, kemudian untuk menampilkan jumlah data pada baris dibawahnya, Sobat MinDi tinggal mengcopy fungsi SUM dengan cara klik kanan pojok pada sel awal, kemudian drag ke bawah.

Tips Menggunakan Fungsi SUM pada Excel
Dalam menggunakan Fungsi SUM pada excel, Anda dapat mempraktekkan beberapa tips berikut ini, untuk memudahkan penggunanya.
1. Manfaatkan AutoSum
Gunakan fitur AutoSum untuk penjumlahan cepat tanpa mengetik formula. Pilih sel di bawah kolom atau di samping baris angka, lalu klik tombol AutoSum (Σ).
2. Jumlahkan Sel yang Tidak Bersebelahan
Untuk menjumlahkan sel yang terpisah, gunakan koma dalam formula SUM, seperti =SUM(A1:A5, C1:C5).
3. Gunakan SUMIF untuk Penjumlahan Bersyarat
4. Perhatikan Referensi Sel
Saat menyalin formula SUM, ingat perbedaan antara referensi absolut (`$A$1`) dan relatif (`A1`) agar hasil penjumlahan tetap akurat di sel yang berbeda.
5. SUM pada PivotTable
Jika Anda bekerja dengan dataset besar, gunakan fungsi SUM dalam Pivot Table untuk analisis dan ringkasan data yang efisien dan mudah.
Menggunakan fungsi SUM dalam analisis data Excel, dapat memudahkan tugas dan efisiensi dengan hasil yang lebih akurat. Saat menggunakan excel, Anda wajib mempelajari rumus dasar ini, agar data yang disajikan lebih cepat dan tepat.
Sobat MinDi, itulah beberapa penjelasan mengenai fungsi SUM pada excel yang wajib dan harus Anda pelajari saat mengelola data menggunakan microsoft excel.
Baca Juga: Cara Mudah Membuat Makro di Excel : Dijamin Cepat dan Efisien!
Fungsi SUM memudahkan pengguna untuk menjumlahkan data secara cepat, tepat dan efisien. Oleh sebab itu, kemampuan menggunakan Fungsi SUM layak dimiliki oleh setiap karyawan di perusahaan.
Bagi perusahaan, sediakan wadah atau pelatihan khusus bagi karyawan terkait skill dan potensi mereka, khususnya pada pelatihan excel. Dengan kemampuan excel yang mumpuni, seorang karyawan dapat dengan mudah menyelesaikan pekerjaan secara cepat dan teliti.
Ikuti corporate training dibimbing.id, sebuah wadah pelatihan khusus karyawan atau anggota tim agar skill dan potensi mereka meningkat. Dengan dampingan mentor berpengalaman dan materi yang dapat disesuaikan, dibimbing.id siap wujudkan SDM unggul bagi perusahaan Anda.
Tunggu apalagi? segera konsultasikan perusahaan Anda di sini! lalu nikmati peningkatan kinerja karyawan setelah lulus training. Apapun tujuan bisnismu, dibimbing.id siap #BimbingSampeJadi skill dan potensi karyawan Anda.
Tags

Muthiatur Rohmah
Muthia adalah seorang Content Writer dengan kurang lebih satu tahun pengalaman. Muthia seorang lulusan Sastra Indonesia yang hobi menonton dan menulis. Sebagai SEO Content Writer Dibimbing, Ia telah menulis berbagai konten yang berkaitan dengan Human Resources, Business Intelligence, Web Development, Product Management dan Digital Marketing.





