Memahami Fungsi VLOOKUP di Excel & Cara Menggunakannya

Muthiatur Rohmah
•
28 February 2024
•
2658

VLOOKUP merupakan salah satu rumus excel yang digunakan dalam membuat tabel atau rentang baris pada microsoft excel.
Rumus VLOOKUP ini memiliki fungsi dan peran yang penting dalam administrasi atau pengolahan data perusahaan.
Oleh sebab itu, rumus VLOOKUP ini penting untuk dipelajari siapa saja, agar pengolahan data menjadi lebih cepat dan efisien.
Lalu bagaimana cara menggunakan fungsi VLOOKUP di excel? Yuk simak langkah-langkahnya pada artikel ini.
Apa itu Rumus VLOOKUP?
Rumus VLOOKUP (Vertical Lookup) adalah salah satu fungsi paling populer dan bermanfaat dalam Microsoft Excel, yang digunakan untuk mencari nilai dalam satu kolom dan mengembalikan nilai dari kolom yang sama atau berbeda dalam baris yang sama.
Fungsi VLOOKUP sangat berguna untuk menemukan informasi spesifik dalam tabel data yang besar atau untuk menggabungkan data dari beberapa tabel.
Rumus VLOOKUP bekerja dengan mencari nilai kunci yang ditentukan dalam kolom pertama dari tabel yang dipilih, kemudian mengembalikan nilai dalam kolom yang sama atau berbeda berdasarkan nomor indeks kolom yang Anda tentukan.
Fungsi VLOOKUP dapat bekerja dalam dua mode:
Exact match: mencari kecocokan yang tepat untuk nilai kunci
Approximate match: mencari nilai terdekat yang tidak melebihi nilai kunci.
VLOOKUP memiliki keterbatasan, seperti hanya dapat mencari nilai dari kiri ke kanan dan tidak dapat menangani tabel dengan kunci pencarian di kolom kanan.
Namun, dengan pemahaman yang baik tentang cara kerjanya, VLOOKUP dapat menjadi alat yang sangat kuat dalam analisis data dan manajemen informasi.
Rumus VLOOKUP Terstruktur
Rumus VLOOKUP terstruktur adalah sebagai berikut:
VLOOKUP(lookup_value, table_array, col_index_num, [range_lookup])
Penjelasan untuk masing-masing bagian:
lookup_value (wajib): Ini adalah nilai yang ingin temukan. Anda akan memilih sebuah sel sebagai tempat nilai pencarian ini ditempatkan.
Nilai ini harus berada di kolom pertama dari area pencarian yang ditentukan dalam table_array.
table_array: Ini adalah area atau kisaran sel yang mencakup data yang Anda ingin cari, termasuk kolom dengan nilai yang ingin Anda kembalikan. Misalnya, jika table_array Anda adalah B2:D7, maka lookup_value Anda harus berada di kolom B.
col_index_num: Ini adalah nomor kolom dalam table_array yang berisi data yang ingin Anda kembalikan. Anda akan memasukkan nomor kolom ini, dihitung dari kolom paling kiri dalam table_array sebagai 1.
range_lookup (opsional): Ini adalah parameter yang menentukan apakah Anda ingin VLOOKUP mencari kecocokan yang tepat atau kecocokan yang mendekati. Untuk kecocokan yang mendekati, gunakan 1 atau TRUE; untuk kecocokan yang tepat, gunakan 0 atau FALSE.
Contoh penggunaan:
=VLOOKUP(A2, A10:C20, 2, TRUE)` mencari nilai dalam A2 di dalam kisaran A10:C20 dan mengembalikan nilai dari kolom kedua dalam kisaran tersebut, menggunakan kecocokan yang mendekati.
=VLOOKUP("Febriansyah", B2:E7, 2, FALSE) mencari "Febriansyah" dalam kolom pertama dari B2:E7 dan mengembalikan nilai dari kolom kedua dalam kisaran tersebut, menggunakan kecocokan yang tepat.
Baca Juga: Beginilah Cara Menggunakan Rumus Ranking di Excel Yang Benar
Cara Menggunakan Fungsi VLOOKUP di Excel
Menggunakan fungsi VLOOKUP di Excel bertujuan untuk mencari nilai dalam satu kolom dan mengembalikan nilai terkait dari kolom lain dalam tabel yang sama.
Berikut adalah langkah-langkah dasar atau cara menggunakan fungsi VLOOKUP di Excel:
1. Tentukan Nilai Pencarian
Tentukan nilai yang ingin Anda cari, yang dikenal sebagai `lookup_value`. Nilai ini harus berada di kolom pertama dari tabel pencarian.
2. Spesifikasikan Tabel Array
Tentukan `table_array`, yaitu rentang sel yang berisi data yang Anda ingin cari. Rentang ini harus mencakup kolom yang berisi nilai pencarian dan kolom yang berisi data yang ingin Anda kembalikan.
3. Tentukan Nomor Indeks Kolom
Tentukan `col_index_num`, yaitu nomor kolom dalam `table_array` dari mana Anda ingin mengembalikan nilai. Ini dihitung dengan memulai penghitungan dari kolom paling kiri dalam `table_array` sebagai 1.
4. Pilih Mode Pencarian
Tentukan range lookup, di mana Anda memilih antara kecocokan yang tepat atau mendekati.
Gunakan FALSE untuk kecocokan yang tepat atau TRUE untuk kecocokan yang mendekati. Jika parameter ini dihilangkan, VLOOKUP secara default akan menggunakan kecocokan yang mendekati.
5. Buat Rumus VLOOKUP
Buka sel tempat Anda ingin hasilnya muncul, ketik = diikuti oleh VLOOKUP(, dan masukkan keempat parameter di atas, dipisahkan oleh koma.
Rumusnya akan terlihat seperti ini: =VLOOKUP(lookup_value, table_array, col_index_num, [range_lookup]).
6. Lengkapi dan Jalankan Fungsi
Setelah memasukkan semua parameter, tutup kurung dan tekan Enter. Excel akan mencari lookup_value dalam kolom pertama dari table_array dan mengembalikan nilai dari kolom yang ditentukan oleh col_index_num.
Jika range_lookup diatur ke FALSE dan tidak ada kecocokan yang tepat ditemukan, Excel akan mengembalikan error #N/A.
Contoh Penggunaan Fungsi VLOOKUP
Misalkan memiliki tabel dengan data karyawan di kolom A,B,C di mana kolom A berisi ID karyawan, kolom B nama karyawan dan kolom C berisi departemen. Anda ingin mencari nama karyawan berdasarkan ID tertentu.

lookup_value: ID karyawan yang Anda cari, misal "K003".
table_array: Range tabel yang berisi ID karyawan,nama, dan departemen misal "A2:C5".
2 adalah col_index_num, menunjukkan bahwa kita ingin mengembalikan nilai dari kolom kedua dalam rentang, yaitu Nama Karyawan.
FALSE menunjukkan bahwa kita mencari kecocokan yang tepat untuk ID Karyawan.
Rumusnya menjadi: =VLOOKUP("K003", A2:C5, 2, FALSE)
Jika Anda memasukkan rumus ini ke dalam sel di Excel dan menekan Enter, rumus tersebut akan mengembalikan "Mark Brown", karena itu adalah nama karyawan dengan ID Karyawan "K003".
Berikut adalah beberapa contoh lain dalam bentuk tangkapan layar excel penggunaan VLOOKUP.
Contoh VLOOKUP 1
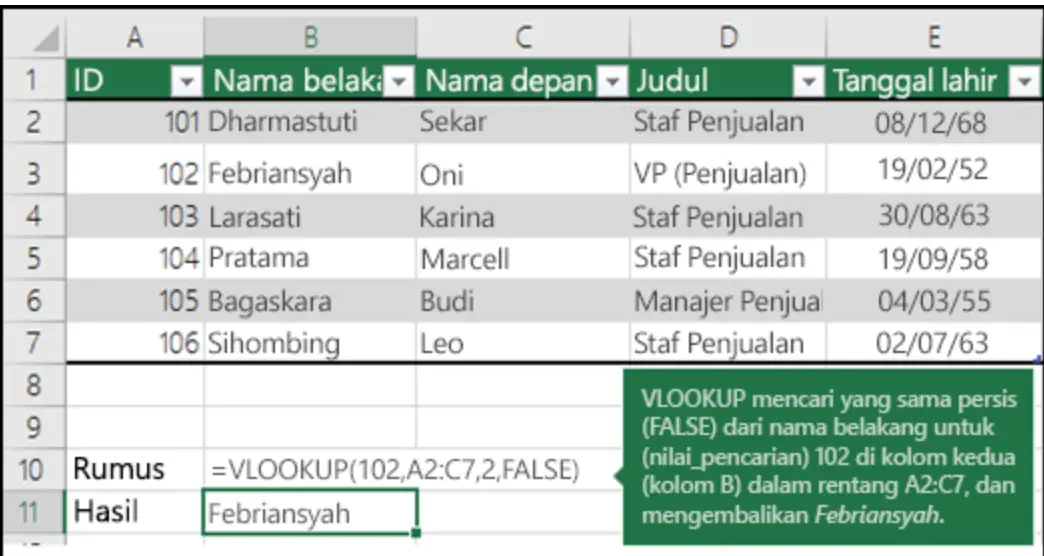
Contoh VLOOKUP 2
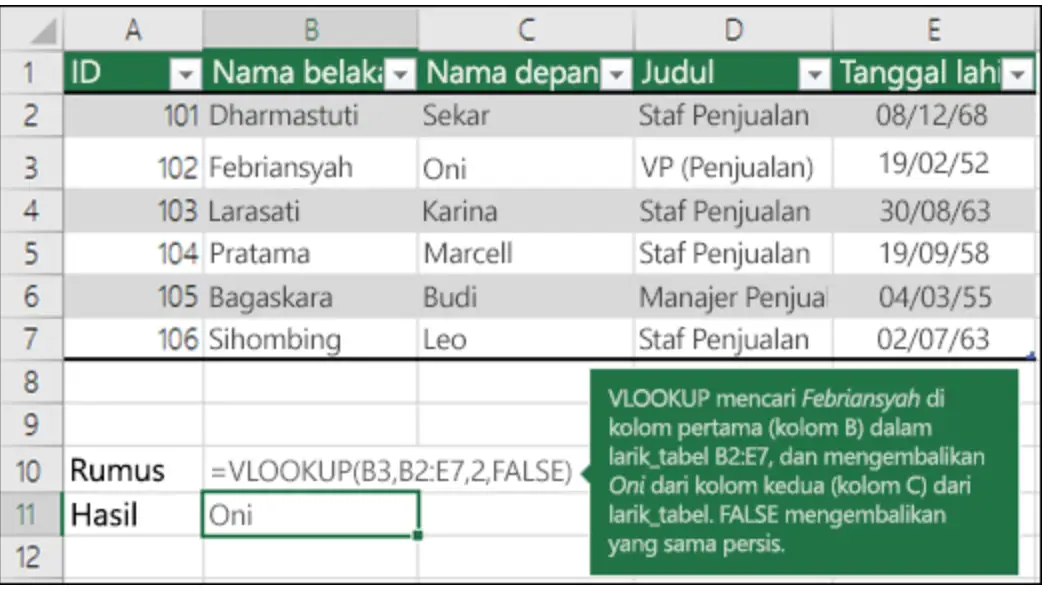
Tags

Muthiatur Rohmah
Muthia adalah seorang Content Writer dengan kurang lebih satu tahun pengalaman. Muthia seorang lulusan Sastra Indonesia yang hobi menonton dan menulis. Sebagai SEO Content Writer Dibimbing, Ia telah menulis berbagai konten yang berkaitan dengan Human Resources, Business Intelligence, Web Development, Product Management dan Digital Marketing.





