5 Cara Menghitung Total di Excel Yang Mudah dan Cepat Untuk Pemula

dibimbing.id
•
20 December 2023
•
16141
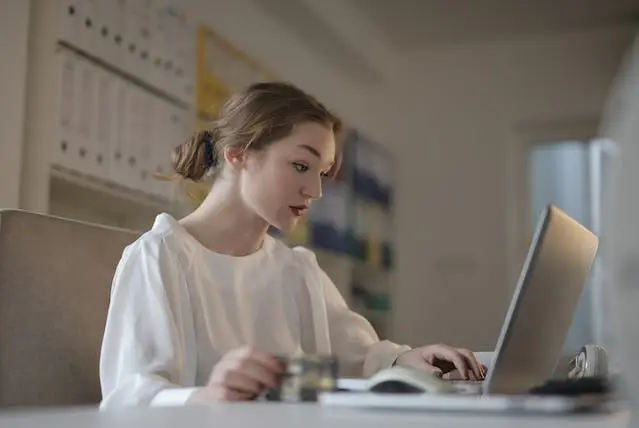
Penggunaan Microsoft Excel telah menjadi hal yang umum dalam dunia bisnis dan keuangan. Salah satu fungsi yang sering digunakan adalah menghitung total dari sejumlah data. Dalam artikel ini, kami akan membahas cara menghitung total di Excel secara lengkap. Simak penjelasan di bawah ini untuk memahami langkah-langkahnya.
Menggunakan Fungsi SUM
Fungsi SUM adalah cara paling sederhana dan efisien untuk menghitung total di Excel. Anda dapat menggunakannya untuk menjumlahkan sel atau rentang sel tertentu. Berikut adalah penjelasan lebih lanjut mengenai langkah-langkahnya:
Pilih sel di mana Anda ingin menampilkan hasil total. Misalnya, jika Anda ingin menampilkan hasil total di sel B10, klik pada sel tersebut.
Ketikkan tanda sama dengan (=) diikuti dengan kata SUM, kemudian buka tanda kurung buka (.
Pilih rentang sel yang ingin Anda jumlahkan. Misalnya, jika Anda ingin menjumlahkan nilai dari sel A1 hingga A5, pilihlah sel A1, tahan tombol Shift, dan pilih sel A5. Rentang sel akan ditampilkan di dalam formula.
Setelah memilih rentang sel yang ingin Anda jumlahkan, ketikkan tanda kurung tutup ()), lalu tekan tombol Enter. Hasil total akan muncul di sel yang Anda pilih pada langkah pertama.
Menggunakan Fungsi AutoSum
Fungsi AutoSum adalah fitur praktis yang memungkinkan Anda menghitung total dengan cepat tanpa harus mengetikkan rumus secara manual. Berikut adalah penjelasan lebih lanjut mengenai langkah-langkahnya:
Pilih sel di bawah rentang data yang ingin Anda jumlahkan. Misalnya, jika Anda ingin menampilkan hasil total di sel B10, klik pada sel B10.
Klik tombol AutoSum di toolbar Excel. Tombol AutoSum biasanya terletak di sebelah kanan atas area kerja Excel dan berbentuk huruf sigma (∑). Klik tombol tersebut, dan Excel akan secara otomatis mendeteksi rentang data yang ingin Anda jumlahkan.
Tekan Enter untuk menampilkan hasil total. Setelah Anda mengklik tombol AutoSum, Excel akan menambahkan rumus SUM secara otomatis dengan rentang yang telah dideteksi. Tekan tombol Enter untuk menampilkan hasil total di sel yang Anda pilih pada langkah pertama.
Menghitung Total dengan Filter Data
Jika Anda hanya ingin menghitung total dari data yang memenuhi kriteria tertentu, Anda dapat menggunakan fitur Filter di Excel. Fitur Filter memungkinkan Anda untuk menyaring data berdasarkan nilai-nilai tertentu dan kemudian menghitung total dari data yang tampil setelah penyaringan. Berikut adalah penjelasan lebih lanjut mengenai langkah-langkahnya:
Pilih rentang data yang ingin Anda saring. Misalnya, jika data yang ingin Anda saring berada di kolom A dan B dari baris 1 hingga 10, pilihlah rentang sel A1:B10.
Klik tombol Filter di toolbar Excel. Tombol Filter biasanya terletak di bagian atas toolbar Excel dan berbentuk embel-embel panah di samping nama kolom. Klik tombol Filter untuk menerapkan filter pada rentang data yang dipilih.
Gunakan filter untuk menampilkan data yang ingin Anda jumlahkan. Setelah filter diaktifkan, Anda akan melihat tanda panah kecil di bagian atas setiap kolom. Klik panah pada kolom yang ingin Anda gunakan sebagai kriteria filter, lalu pilih nilai-nilai yang ingin ditampilkan.
Lihat total di bagian bawah kolom yang sesuai. Setelah Anda menerapkan filter, Excel akan menampilkan data yang memenuhi kriteria yang Anda tentukan. Lihatlah total di bagian bawah kolom yang berisi data yang ingin Anda jumlahkan. Excel secara otomatis akan menampilkan total dari data yang terlihat setelah penyaringan.
Menghitung Total dengan Rumus Penjumlahan yang Diubah
Jika Anda ingin menghitung total dengan rumus penjumlahan yang diubah berdasarkan kriteria tertentu, Anda dapat menggunakan rumus SUMIF atau SUMIFS. Rumus ini memungkinkan Anda untuk menjumlahkan nilai-nilai berdasarkan satu atau beberapa kriteria yang Anda tentukan. Berikut adalah penjelasan lebih lanjut mengenai langkah-langkahnya:
Pilih sel di mana Anda ingin menampilkan hasil total. Misalnya, jika Anda ingin menampilkan hasil total di sel B10, klik pada sel B10.
Ketikkan formula =SUMIF (atau =SUMIFS (tergantung pada jumlah kriteria yang ingin Anda gunakan. Jika Anda ingin menggunakan satu kriteria, gunakan rumus =SUMIF (. Jika Anda ingin menggunakan beberapa kriteria, gunakan rumus = SUMIFS (.
Tentukan rentang kriteria dan rentang nilai yang ingin Anda jumlahkan. Untuk rumus =SUMIF(, tentukan rentang kriteria di mana Anda ingin memeriksa nilai-nilai yang memenuhi kriteria tersebut dan rentang nilai yang ingin Anda jumlahkan. Untuk rumus =SUMIFS(, tentukan rentang kriteria pertama, rentang kriteria kedua, dan seterusnya, serta rentang nilai yang ingin Anda jumlahkan.
Selesaikan formula dengan mengetikkan tanda kurung tutup ")" dan tekan Enter. Setelah Anda menentukan rentang kriteria dan rentang nilai, ketikkan tanda kurung tutup ()), lalu tekan tombol Enter. Hasil total yang dihitung berdasarkan kriteria yang Anda tentukan akan muncul di sel yang Anda pilih pada langkah pertama.
Menghitung Total dengan PivotTable
PivotTable adalah fitur canggih di Excel yang memungkinkan Anda menghitung total dari data yang kompleks. Berikut adalah langkah-langkahnya:
Pilih rentang data yang ingin Anda analisis.
Klik tab "Insert" di toolbar Excel.
Klik tombol "PivotTable" dan ikuti petunjuk untuk membuat PivotTable.
Seret kolom yang ingin Anda jumlahkan ke area "Values" di PivotTable.
Lihat hasil total di PivotTable.
Dengan mengikuti panduan di atas, Anda sekarang memiliki pengetahuan yang diperlukan untuk menghitung total di Excel. Terapkanlah metode yang disebutkan sesuai kebutuhan Anda, baik itu menggunakan fungsi SUM, AutoSum, Filter Data, rumus penjumlahan yang diubah, atau PivotTable.
Apakah Anda ingin menguasai Microsoft Excel dan menjadi ahli dalam menghitung data dengan cepat dan efisien? Dibimbing.id menawarkan program Corporate Training yang dapat membantu Anda dan tim Anda mengembangkan keterampilan Excel. Dapatkan pelatihan intensif dari mentor terbaik kami dan tingkatkan produktivitas bisnis Anda.
Dalam program ini, Anda dapat menyesuaikan jadwal dan skema kelas sesuai kebutuhan Anda. Selain itu, Anda akan mendapatkan sertifikasi internasional yang dapat meningkatkan nilai profesional Anda.
Tags

dibimbing.id
Ditulis oleh tim diimbing.id, platform pembelajaran dan persiapan karir digital terkemuka di Indonesia. Mendapatkan penghargaan Startup Terpilih oleh Kominfo tahun 2021 dan telah mendapat akreditasi oleh KemdikbudRistek sebagai penyelenggara pendidikan. Beberapa referensi terpercaya: Media Indonesia, Dailysocial, Suara.com, Liputan6, Times Indonesia, Tribunnews, dan sebagainya.




