Ingin Belajar Cara Menginstall WordPress? Temukan Jawabannya Disini!

Coriena Lathifa Dewi
•
20 August 2023
•
3050
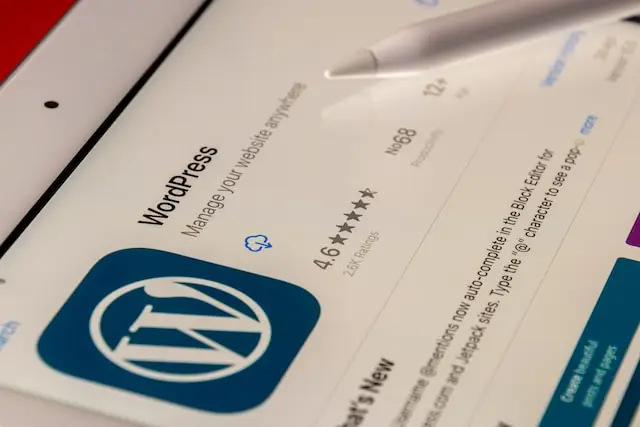
Jika kamu tengah merencanakan untuk membuat sebuah situs web atau blog, kamu pasti sudah mendengar tentang WordPress. Ini adalah salah satu platform paling populer dan mudah digunakan untuk membuat dan mengelola situs web.
WordPress adalah platform pemublikasian konten yang sangat populer dan serbaguna. Ini memungkinkanmu untuk membuat berbagai jenis situs web, mulai dari blog pribadi hingga situs web perusahaan, toko online, dan banyak lagi. Dalam artikel ini, kita akan membahas secara rinci tentang bagaimana kamu dapat menginstall WordPress dan mulai membangun situs web sendiri.
Fitur Utama WordPress
1.Tampilan Pengguna yang Mudah Dipahami
WordPress menawarkan antarmuka yang ramah pengguna, memungkinkan siapa pun, bahkan yang tidak memiliki pengalaman teknis, untuk membuat dan mengelola situs web.
Tema yang Dapat Disesuaikan
Kamu bisa memilih dari ribuan tema yang siap pakai untuk mendesain tampilan situs webmu. Tema dapat disesuaikan sesuai preferensi.
Plugin Ekstensif
Dengan lebih dari 50.000 plugin yang tersedia, Kamu bisa menambahkan fungsionalitas baru ke situs webmu, seperti SEO, keamanan, analitik, formulir kontak, dan banyak lagi.
Pemublikasian Konten Mudah
WordPress dirancang khusus untuk pemublikasian konten. Kamu bisa dengan mudah menulis, mengedit, dan mempublikasikan artikel, halaman, gambar, dan video.
SEO Yang Mudah Diatur
WordPress memiliki plugin SEO populer seperti Yoast SEO yang membantu Kamu mengoptimalkan kontenmu agar lebih mudah ditemukan oleh mesin pencari.
Responsif dan Mobile-Friendly
Banyak tema WordPress dirancang responsif, artinya situs webmu akan terlihat baik dan berfungsi dengan baik di perangkat seluler.
Gratis dan Open Source
WordPress bersifat open source, artinya Kamu dapat mengunduh, menginstal, dan menggunakannya secara gratis. Ini juga berarti Kamu dapat mengubah dan mengadaptasinya sesuai kebutuhanmu.
Langkah-langkah Menginstall WordPress
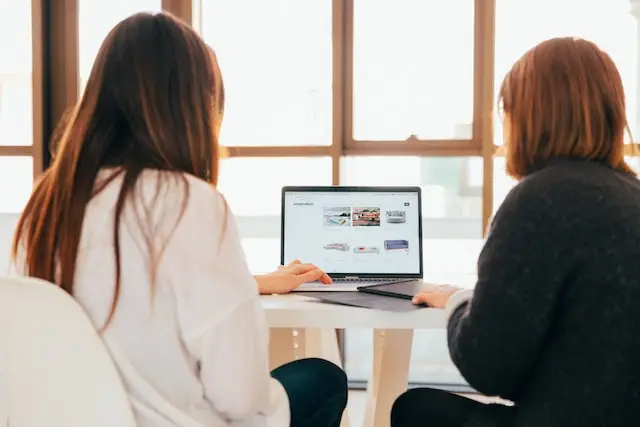
1.Persiapan Awal
Sebelum kamu memulai proses instalasi, ada beberapa hal penting yang perlu kamu siapkan:
Memilih Hosting dan Domain
Langkah pertama adalah memilih penyedia hosting dan domain untuk situs webmu. Hosting adalah tempat dimana situs webmu akan 'tinggal', sedangkan domain adalah alamat unik yang akan digunakan orang untuk mengakses situsmu.
Pilihlah Hosting yang Terpercaya
Penting untuk memilih penyedia hosting yang andal dan cepat. Beberapa penyedia hosting terkenal seperti Bluehost, SiteGround, dan HostGator biasanya menjadi pilihan yang bagus.
Pilih Nama Domain yang Cocok
Pilihlah nama domain yang relevan dengan topik situs webmu. Pastikan nama domainnya mudah diingat dan mencerminkan isi situsmu.
Instalasi WordPress
Setelah Kamu memiliki hosting dan domain, saatnya untuk menginstall WordPress.
Masuk ke Panel Kontrol Hosting
Login ke panel kontrol hostingmu dan cari opsi untuk menginstal WordPress. Banyak penyedia hosting memiliki alat seperti "One-Click Install" yang memudahkan proses ini.
Pilih Domain dan Direktori
Pilih domain yang ingin kamu pasang WordPress-nya. Kamu juga dapat memilih direktori di mana WordPress akan diinstal.
Konfigurasi
Isi detail situs webmu seperti judul situs, deskripsi, dan alamat email admin. Ini dapat diubah nanti melalui pengaturan WordPress.
Selesaikan Instalasi
Setelah mengisi semua detail, lanjutkan dan selesaikan proses instalasi. Kamu akan diberikan informasi login ke dasbor WordPressmu.
Eksplorasi Dasbor WordPress
Setelah berhasil menginstall WordPress, kamu dapat mulai mengelola situs webmu melalui dasbor.
Tampilan Dasbor
Setelah login, kamu akan melihat tampilan dasbor WordPress. Ini adalah pusat kendali tempat kamu mengelola semua aspek situs webmu.
Menyesuaikan Tampilan
Kamu dapat mengganti tampilan situs webmu dengan memilih tema yang sesuai. Kamu bisa memilih tema gratis atau membeli tema premium untuk tampilan yang lebih khusus.
Menambahkan Konten
Mulai dengan menambahkan konten pertamamu. Kamu dapat membuat postingan, halaman, dan mengunggah media melalui menu yang tersedia.
Mengoptimalkan Situs Webmu
Setelah situs webmu terbentuk, ada beberapa langkah tambahan yang bisa Kamu ambil untuk mengoptimalkan performa dan tampilannya.
Plugin SEO
Plugin seperti Yoast SEO dapat membantumu mengoptimalkan setiap postingan atau halaman untuk mesin pencari.
Plugin Keamanan
Pastikan situs webmu aman dengan menginstal plugin keamanan seperti Wordfence atau Sucuri.
Plugin Kontak
Memudahkan pengunjung menghubungimu dengan menambahkan plugin formulir kontak.
Dengan mengikuti panduan ini, kamu telah berhasil menginstall WordPress dan memulai perjalananmu dalam membangun situs web. Ingatlah untuk terus eksplorasi fitur-fitur WordPress dan eksperimen dengan kontenmu sendiri.
Cara Menginstall WordPress di cPanel
Untuk menginstal WordPress, kamu bisa mengikuti langkah-langkah berikut ini di cPanel:
1.Masuk Akun cPanel
Pertama, kamu perlu masuk ke akun cPanel kamu. Caranya, buka browser dan ketikkan alamat website dengan menambahkan "/cpanel" di belakangnya, lalu tekan Enter. Setelah itu, masukkan nama pengguna dan kata sandi cPanel kamu.
Setelah masuk ke cPanel, kamu akan melihat banyak ikon atau menu. Cari ikon "WordPress" atau "Softaculous Apps Installer" dan klik di situ.
Di halaman WordPress installer, klik "Install" atau "Instal Now" untuk memulai proses instalasi.
Mengisi Informasi
Selanjutnya, kamu akan diminta untuk mengisi beberapa informasi mengenai instalasi WordPressmu:
Pilih domain di mana WordPress akan diinstal. Kamu bisa memilih domain utama atau subdomain.
Isi direktori di mana WordPress akan diinstal. Biasanya, kamu bisa biarkan kolom ini kosong untuk menginstalnya di root domain.
Berikan nama situs web dan deskripsi singkat situsmu.
Tentukan username dan password untuk akun admin WordPressmu. Pastikan memilih kombinasi yang kuat untuk keamanan.
Memilih Plugin dan Tema
Di bagian bawah, kamu akan menemukan pilihan "Plugin" dan "Theme." Kamu bisa memilih beberapa plugin dan tema populer yang ingin diinstal bersama WordPress. Tetapi, bisa juga kamu tinggalkan secara default dan menginstalnya nanti.
Setelah mengisi semua informasi, klik tombol "Install" atau "Instal" untuk memulai proses instalasi.
Tunggu beberapa saat hingga instalasi selesai. Setelah selesai, akan muncul pesan yang memberitahukan bahwa WordPress telah berhasil diinstal.
Cara Install WordPress Menggunakan FTP
Instalasi WordPress menggunakan FTP memungkinkan kamu untuk memiliki lebih banyak kendali atas prosesnya dan cocok jika hostingmu tidak memiliki opsi auto-installer seperti Softaculous di cPanel.
Berikut adalah langkah-langkah untuk menginstal WordPress menggunakan FTP:
1.Persiapan yang Diperlukan
Pastikan kamu memiliki akses ke panel administrasi hostingmu, termasuk alamat FTP, nama pengguna, kata sandi, dan port (biasanya port 21) yang diberikan oleh penyedia hosting.
Unduh versi terbaru dari WordPress dari situs resminya di https://wordpress.org/download/
Ekstrak dan Persiapkan File WordPress
Setelah mengunduh WordPress, ekstrak file zip-nya di komputermu.
Kamu akan melihat folder "wordpress". Ganti nama folder ini jika diperlukan, misalnya, "namasitus.com" agar mudah diingat.
Mendapatkan Aplikasi FTP
Kamu memerlukan aplikasi FTP untuk mengunggah file WordPress ke server hostingmu. Beberapa aplikasi FTP yang umum digunakan adalah FileZilla, Cyberduck, atau WinSCP. Unduh dan instal salah satu aplikasi ini jika belum memiliki.
Menghubungkan ke Server Hosting Menggunakan FTP
Buka aplikasi FTP yang telah diinstal dan masukkan alamat FTP, nama pengguna, kata sandi, dan port yang telah diberikan oleh penyedia hosting.
Klik tombol "Connect" atau "Hubungkan" untuk terhubung ke server hosting.
Mengunggah File WordPress
Setelah terhubung, cari folder root situs webmu di panel kanan aplikasi FTP.
Di panel kiri, arahkan ke folder di komputermu tempat WordPress diekstrak pada langkah sebelumnya.
Pilih semua file dan folder WordPress di panel kiri dan seret (drag-and-drop) ke folder root situs web di panel kanan.
Biarkan proses pengunggahan selesai. Ini mungkin memakan waktu tergantung pada kecepatan internetmu.
Mengatur Database
Di panel administrasi hostingmu, biasanya ada opsi untuk mengatur database. Buat database baru dan catat informasi penting seperti nama database, nama pengguna database, dan kata sandi.
Menyelesaikan Instalasi WordPress
Buka browser dan masukkan alamat situs webmu
Akan muncul halaman instalasi WordPress. Ikuti petunjuk di layar dan masukkan informasi database yang telah dibuat pada langkah sebelumnya.
Klik tombol "Submit" atau "Kirim" untuk melanjutkan proses instalasi.
Setelah konfigurasi database berhasil, kamu akan diminta untuk mengatur detail situs seperti judul, deskripsi, dan informasi akun admin WordPress.
Terakhir, klik tombol "Install WordPress" atau "Instal WordPress" untuk menyelesaikan instalasi.
Sekarang, WordPress telah diinstal melalui FTP, dan kamu dapat masuk ke panel admin WordPress menggunakan akun admin yang telah kamu buat.
Cara Install WordPress dengan Wampserver
WampServer adalah aplikasi yang mengintegrasikan server web Apache, database MySQL, dan bahasa pemrograman PHP, sehingga memungkinkan pengguna untuk menjalankan situs web WordPress secara lokal sebelum mengunggahnya ke server hosting.
Berikut adalah langkah-langkah cara menginstal WordPress menggunakan WampServer:
1.Unduh dan Instal WampServer
Pertama, unduh versi terbaru dari WampServer dari situs resminya. Setelah selesai diunduh, jalankan file installer dan ikuti petunjuk instalasi hingga selesai.
Jalankan WampServer
Setelah WampServer diinstal, buka aplikasi tersebut. Pada ikon tray WampServer (biasanya berada di pojok kanan bawah desktop), pastikan server Apache dan MySQL sudah berjalan. Jika masih berwarna merah, klik untuk mengaktifkannya.
Buat Database
Buka browser dan ketikkan "localhost/phpmyadmin" di bilah alamat. Halaman PHPMyAdmin akan muncul. Di sini, buat database baru untuk WordPress. Berikan nama database sesuai keinginan dan klik tombol "Buat" untuk membuatnya.
Unduh WordPress
Kunjungi situs resmi WordPress di https://wordpress.org/download/ dan unduh versi terbaru dari WordPress dalam format zip.
Ekstrak WordPress
Setelah selesai diunduh, ekstrak file zip WordPress ke dalam folder "www" di direktori instalasi WampServer (biasanya berada di C:/wamp64/www/).
Konfigurasi WordPress
Buka folder WordPress yang baru diekstrak dan temukan file "wp-config-sample.php". Ganti nama file tersebut menjadi "wp-config.php". Buka file "wp-config.php" menggunakan editor teks, kemudian edit bagian berikut dengan informasi database yang telah dibuat:
'DB_NAME': Nama database yang telah kamu buat.
'DB_USER': Nama pengguna database (biasanya "root" secara default).
'DB_PASSWORD': Kata sandi pengguna database (biasanya kosong secara default).
'DB_HOST': Biasanya "localhost" tetapi jika tidak berfungsi, hubungi penyedia hostingmu untuk informasi lebih lanjut.
Jalankan Instalasi WordPress
Buka browser dan ketikkan "localhost/namafolderwordpress" di bilah alamat (namafolderwordpress adalah nama folder di mana WordPress diekstrak pada langkah sebelumnya).
Halaman instalasi WordPress akan muncul. Pilih bahasa yang ingin digunakan dan ikuti langkah-langkah selanjutnya untuk mengatur judul situs, nama pengguna, dan kata sandi admin WordPress.
Selesai
Setelah instalasi selesai, kamu akan diberikan opsi untuk masuk ke situs WordPress atau panel administrasi WordPress. Selamat, kamu telah berhasil menginstal WordPress menggunakan WampServer di komputer lokalmu.
Sekarang, kamu bisa mulai menjelajahi dan mengelola situs WordPressmu secara lokal menggunakan WampServer sebelum akhirnya mengunggahnya ke server hosting jika sudah siap.
Kendala Umum saat Menginstall WordPress dan Solusinya
Saat kamu berencana untuk menginstall WordPress, tidak jarang kamu akan menghadapi beberapa kendala teknis. Namun, jangan khawatir! kami membantumu mengidentifikasi kendala-kendala umum yang mungkin muncul selama proses instalasi WordPress, beserta solusi praktis untuk mengatasi masalah tersebut.
1.Masalah Kompatibilitas Hosting
Masalah: Tidak semua hosting cocok dengan WordPress, dan terkadang Kamu mungkin mengalami masalah kompatibilitas saat menginstallnya.
Solusi: Pastikan hostingmu memenuhi persyaratan minimum WordPress. Periksa versi PHP, MySQL, dan pengaturan server lainnya. Jika hosting tidak sesuai, pertimbangkan untuk memilih penyedia hosting yang direkomendasikan oleh WordPress.
Koneksi Database Gagal
Masalah: Ketika mengisi detail database pada proses instalasi, Kamu mungkin mengalami koneksi database yang gagal.
Solusi: Periksa apakah detail database yang Kamu masukkan benar, termasuk nama pengguna, kata sandi, dan nama database. Pastikan juga hak akses pengguna database telah diatur dengan benar.
White Screen of Death
Masalah: Setelah instalasi, tiba-tiba situsmu hanya menampilkan layar putih tanpa pesan kesalahan.
Solusi: Ini mungkin disebabkan oleh konflik tema atau plugin. Coba nonaktifkan semua plugin dan kembalikan ke tema default. Jika itu mengatasi masalahnya, aktifkan satu per satu pluginmu untuk menemukan yang menyebabkan masalah.
Tidak Bisa Mengakses Dasbor WordPress
Masalah: Setelah login, Kamu tidak bisa mengakses dasbor WordPressmu.
Solusi: Kemungkinan ini disebabkan oleh masalah hak akses atau cache. Coba bersihkan cache browser atau gunakan mode penyamaran. Jika masih tidak berhasil, periksa pengaturan hak akses di direktori WordPress melalui panel hostingmu.
Pesan Kesalahan "404 Not Found"
Masalah: Setelah instalasi, Kamu melihat pesan kesalahan "404 Not Found" saat mencoba mengakses situsmu.
Solusi: Kemungkinan ini terjadi karena pengaturan permalink yang salah. Masuk ke dasbor WordPress, pilih "Settings" > "Permalinks," lalu pilih opsi selain default. Jangan lupa klik "Save Changes."
Masalah Gambar dan Media
Masalah: Gambar dan media yang diunggah tidak muncul atau rusak.
Solusi: Pastikan folder "wp-content/uploads" memiliki hak akses yang benar (umumnya 755). Juga, periksa apakah URL situs dan pengaturan media telah dikonfigurasi dengan benar di pengaturan WordPress.
Masalah Keamanan
Masalah: Setelah instalasi, situsmu rentan terhadap serangan dan ancaman keamanan.
Solusi: Pertama, pastikan Kamu selalu menggunakan versi terbaru WordPress, tema, dan plugin. Instal plugin keamanan seperti Wordfence atau Sucuri. Selain itu, gunakan kata sandi yang kuat dan hindari penggunaan nama pengguna "admin."
Tampilan Tidak Sesuai dengan Harapan
Masalah: Setelah instalasi, tampilan situsmu tidak sesuai dengan yang Kamu inginkan.
Solusi: Pertimbangkan untuk memilih tema yang sesuai dengan konsep situsmu. Kamu juga bisa mengedit tampilan dengan mudah melalui kustomisasi tema atau bahkan kode CSS.
Error PHP atau MySQL
Masalah: Saat menginstall WordPress, Kamu mungkin melihat pesan error terkait PHP atau MySQL.
Solusi: Pastikan versi PHP dan MySQL yang digunakan sesuai dengan persyaratan WordPress. Jika tidak, perbarui versinya atau hubungi penyedia hostingmu.
Jadi, jangan biarkan kendala-kendala ini menghalangi perjalananmu dalam menginstall WordPress. Dengan solusi-solusi di atas, kamu akan lebih percaya diri dan siap mengatasi setiap masalah yang muncul selama proses instalasi.
Optimalkan WordPress Bersama Ahlinya Dibimbing.id!
Akan lebih menguntungkan jika kamu juga memahami konsep SEO berbasis WordPress untuk situsmu. Ikuti program InternPro melalui kelas Digital Marketing: WordPress dan dapatkan insight menarik untuk mengembangkan WordPressmu!
Tunggu apa lagi? Mulai petualanganmu dalam dunia WordPress bersama dibimbing.id sekarang juga!
Tags




