Cara Install WordPress di XAMPP dengan Panduan Lengkap!

Suci Wulandari
•
01 August 2023
•
2127
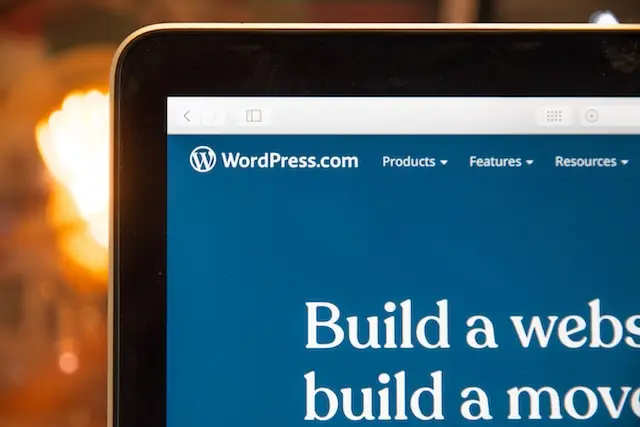
Untuk melakukan install WordPress di XAMPP tidaklah serumit yang dibayangkan. Hal tersebut bisa dipelajari dengan mudah meski kamu belum menguasai pemrograman secara advance. WordPress sendiri telah menjadi salah satu platform paling populer untuk membuat situs web dan blog, lho!
Sebagai Content Management System (CMS) yang mudah digunakan dan dioptimalkan, WordPress menyediakan banyak fitur yang memudahkan pengguna. Berbagai fitur tersebut bertujuan untuk membuat dan mengelola konten dengan mudah. Melalui artikel ini, MinDi akan jelaskan langkah demi langkah cara install WordPress di XAMPP serta berbagai opsi instalasi lainnya. Simak sampai selesai, ya!
Cara Install WordPress di XAMPP
Untuk kamu yang ingin mengembangkan situs web menggunakan WordPress, melakukan instalasi secara lokal di XAMPP localhost sebelum mempublikasikannya secara online perlu dicoba. Berikut ini merupakan langkah demi langkah cara install wordpress di XAMPP yang bisa kamu ikuti.
1.Persiapan sebelum Instalasi
Sebelum memulai instalasi WordPress, pastikan Sobat Mindi sudah melakukan persiapan. Berikut ini dua langkah persiapan yang perlu kamu lakukan.
Download dari situs resmi dan ikuti panduan instalasinya.
Unduh WordPress versi terbaru dari situs resminya (https://wordpress.org). Ekstrak file zip WordPress ke dalam folder htdocs di direktori instalasi XAMPP (biasanya di C:/xampp/htdocs/).
Membuat Database untuk WordPress
Langkah selanjutnya yaitu membuat database untuk WordPress. Caranya seperti berikut ini.
Jalankan XAMPP dengan membuka aplikasi XAMPP. Pastikan Apache dan MySQL berjalan dengan klik tombol "Start" di samping keduanya.
Akses phpMyAdmin dengan membuka browser dan ketikkan "http://localhost/phpmyadmin/" di bilah alamat. Nantinya panel phpMyAdmin akan terbuka, dan bisa digunakan untuk mengelola database.
Buat database baru di panel phpMyAdmin, klik tab "Database" dan masukkan nama database yang ingin kamu gunakan untuk WordPress. Tekan tombol "Create" untuk membuat database baru.
Konfigurasi WordPress
Setelah selesai membuat database, kamu bisa lanjut ke cara install WordPress di XAMPP selanjutnya. Kini bagian konfigurasi WordPress. Kamu bisa mengikuti langkah-langkah di bawah ini.
Mulai proses instalasi WordPress dengan cara membuka browser dan ketikkan "http://localhost/nama-folder-wordpress" di bilah alamat (nama-folder-wordpress adalah nama folder di htdocs yang berisi file WordPress yang diekstrak). Kamu akan diarahkan ke halaman instalasi WordPress.
Pada halaman instalasi WordPress, pilih bahasa yang akan Anda gunakan selama proses instalasi dan konfigurasi.
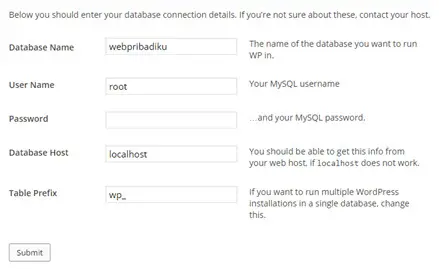
Dibimbing.id - Konfigurasi WordPress
Selanjutnya, WordPress akan meminta untuk mengkonfigurasi koneksi database. Masukkan detail database yang telah kamu buat sebelumnya:
Nama database berupa nama database yang telah dibuat.
Username yang biasanya, gunakan "root".
Password bisa dibiarkan kosong jika kamu tidak mengatur password untuk database.
Host database bisa dibiarkan nilai default ("localhost").
Klik tombol "Submit" untuk melanjutkan.
Selesaikan informasi situs dengan memberikan informasi tentang situs web yaitu:
Judul situs berupa nama situs web.
Deskripsi singkat tentang situs (opsional).
Administrator username dengan cara memilih username untuk akun administrator WordPress.
Administrator password dengan cara memilih kata sandi untuk akun administrator.
Alamat email dengan cara memasukkan alamat email administrator.
Klik tombol "Install WordPress" untuk melanjutkan.
Install Wordpress dengan Cara Lain
Pilihan cara install WordPress tidak terbatas menggunakan XAMPP saja. Terdapat variasi install WordPress yang lain. Setiap metode instalasi WordPress bisa berbeda tergantung pada hosting dan versi software yang digunakan. Panduan berikut ini MinDi susun berdasarkan langkah-langkah umum yang diperlukan untuk menginstal WordPress.
1.Instalasi WordPress melalui Auto Installer
Untuk instalasi WordPress lewat Auto Installer, MinDi menggunakan contoh Softaculous. Berikut ini cara install WordPress melalui Softaculous.
Masuk ke Panel Hosting lalu cari opsi "Softaculous" atau "WordPress Installer" (nama bisa bervariasi).
Klik pada opsi tersebut, dan kamu akan diarahkan ke halaman instalasi WordPress. Setelahnya pilih "Install" atau "Install Now".
Pilih versi WordPress (biasanya versi terbaru sudah dipilih).
Pilih protokol (biasanya "http://" atau "https://") tergantung pada SSL, kemudian pilih domain yang akan diinstal WordPress.
Jika ingin menginstal di subdomain atau subdirektori, sesuaikan pengaturan tersebut.
Masukkan judul situs dan deskripsi.
Atur nama pengguna dan kata sandi untuk akun admin WordPress lalu masukkan alamat email admin.
Selanjutnya, klik "Install" atau "Submit" untuk memulai proses instalasi.
Tunggu hingga proses instalasi selesai. Kamu akan diberi tahu ketika instalasi berhasil.
Akses panel admin WordPress dengan menuju "yourdomain.com/wp-admin" dan masukkan detail login admin yang telah kamu buat.
Instalasi WordPress cPanel
Selanjutnya, MinDi akan menjelaskan cara install WordPress secara manual melalui cPanel atau panel hosting lainnya. Berikut langkah-langkahnya.
Unduh WordPress dari situs resmi (https://wordpress.org) lalu ekstrak file WordPress ke dalam komputer.
Masuk ke panel hosting kemudian buat database MySQL baru dengan mengunjungi bagian "MySQL Database" di panel hosting. Catat detail database yang telah kamu buat (nama, username, password, host).
Upload file WordPress yang telah diekstrak ke server hosting melalui FTP atau File Manager di panel hosting.
Ubah nama file "wp-config-sample.php" menjadi "wp-config.php".
Buka file "wp-config.php" dan masukkan detail database yang telah kamu catat tadi (nama database, username, password, host).
Buka browser dan akses domain milikmu. Setelahnya kamu akan diarahkan ke halaman instalasi WordPress.
Ikuti langkah-langkah yang sama seperti instalasi melalui auto installer, yaitu mengisi judul situs, alamat email admin, dan sebagainya.
Klik "Install" atau "Submit" untuk memulai proses instalasi kemudian tunggu hingga proses instalasi selesai. Kamu akan diberitahu ketika instalasi berhasil.
Akses panel admin WordPress dengan menuju "yourdomain.com/wp-admin" dan masukkan detail login admin yang telah kamu buat.
Ternyata cara install WordPress di XAMPP cukup mudah bukan? Selain itu, kamu bisa memilih metode instalasi WordPress yang sesuai dengan kebutuhan. Kamu juga bisa belajar lebih banyak tentang dunia pemrograman melalui bootcamp programmer yang diadakan dibimbing.id.
Melalui program tersebut, Sobat MinDi bisa mendapat materi berkualitas dan didampingi mentor berpengalaman. Daftarkan segera sebelum kehabisan kuota untuk mengikuti bootcamp online dibimbing.id, ya!
Tags

Suci Wulandari
Kolektor kartu pos, mantan pustakawan, dan penulis yang bisa menulis apa saja kecuali skenario kehidupannya sendiri.




