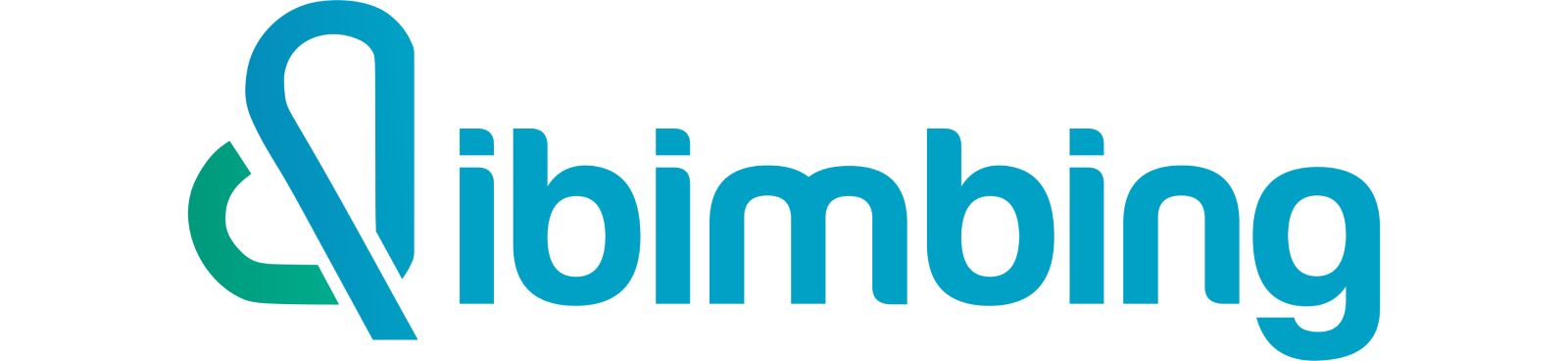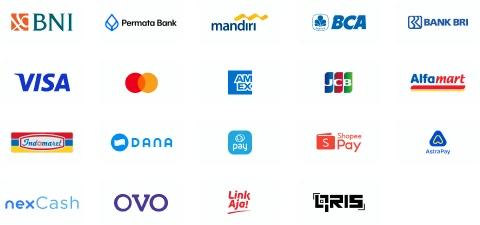10 Rumus Excel Yang Harus Diketahui Setiap Data Analyst

Muthiatur Rohmah
•
18 April 2024
•
13128
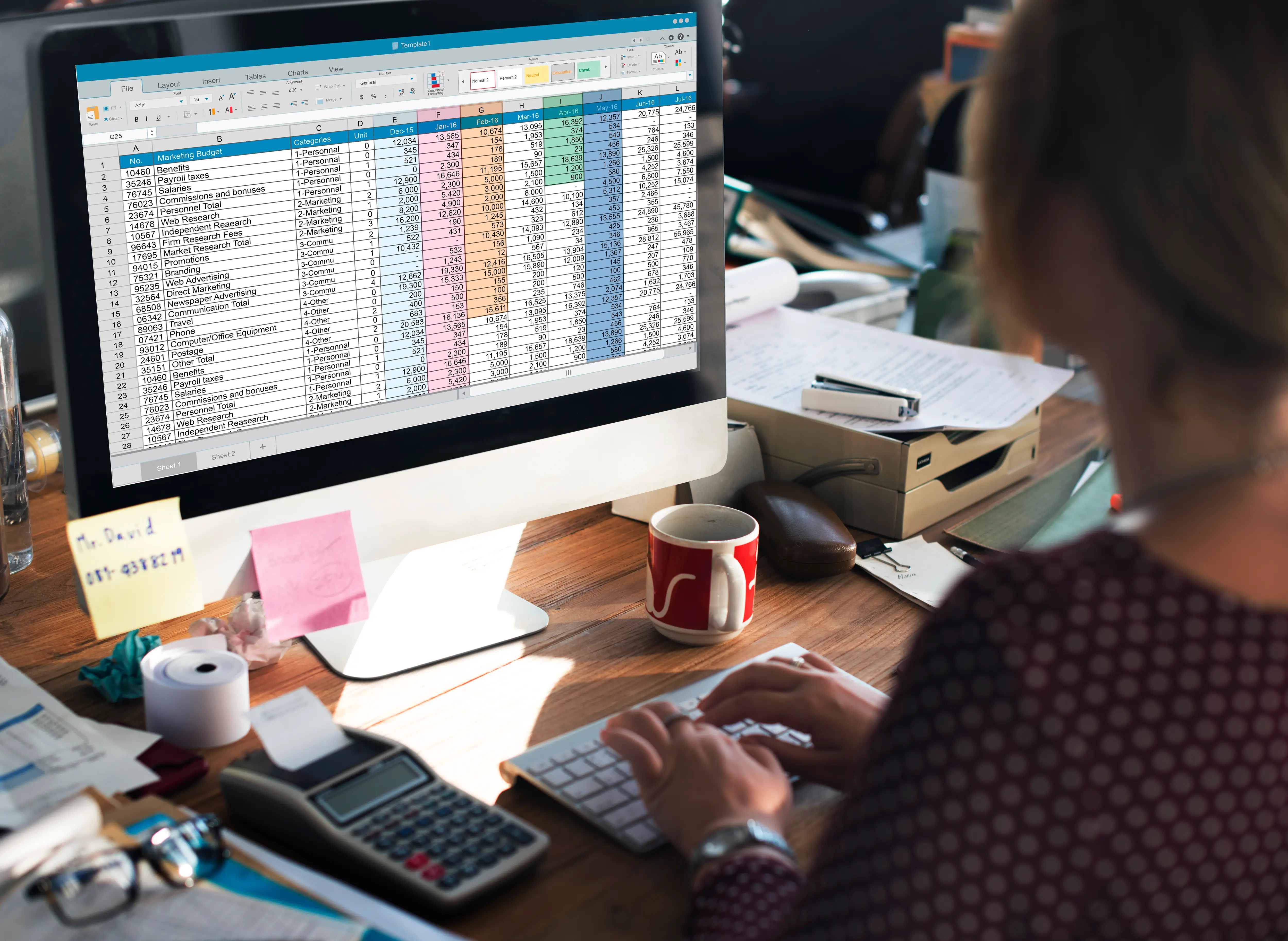
Microsoft Excel salah satu hal penting yang harus dipahami oleh calon Data Analyst. Menggunakan Excel pun tidak semudah yang dibayangkan. Untuk menggunakan Excel dengan benar, pemahaman yang baik tentang rumus program diperlukan.
Rumus ini beroperasi pada nilai dalam sel, menghasilkan informasi spesifik seperti jumlah total atau nilai terendah dari pilihan sel. Dengan adanya rumus Excel ini akan mempermudah kamu dalam menggunakan Microsoft Excel.
Penasaran dengan rumus-rumus Excel data analyst?, jangan sedih Sobat MinDi. Selama ada MinDi, dijamin deh akan selalu ada solusi! Kali ini MinDi juga bakalan kasih tau rumus Excel apa yang perlu diketahui oleh data analyst.Yuk, jangan lupa dicatat ya!
Apa Itu Rumus Excel?
10 Rumus Excel yang Perlu Dipelajari Data Analyst
1. CONCATENATE
Concatenate adalah rumus excel yang berfungsi untuk menggabungkan nilai beberapa sel menjadi satu.
Concatenate merupakan salah satu rumus paling ampuh untuk melakukan analisis data, dan biasanya digunakan untuk menggabungkan teks, tanggal, dan angka. Menggabungkan komponen URL, atau baris alamat, adalah dua contoh umum tentang kegunaan rumus.
Berikut adalah cara menggunakan rumus concatenate di Excel
Klik pada sel yang ingin ditampilkan hasil penggabungan teksnya.
Ketik = diikuti dengan CONCATENATE.
Setelah `CONCATENATE`, masukkan argumen dalam tanda kurung. Argumen ini adalah teks atau referensi sel yang ingin Anda gabungkan. Misalnya, jika ingin menggabungkan teks dari sel A1 dan B1, tulis rumusnya:
=CONCATENATE(A1, " ", B1)
Setelah memasukkan semua teks atau referensi sel yang ingin digabungkan, tekan Enter. Teks yang digabungkan akan muncul di sel yang Anda pilih.
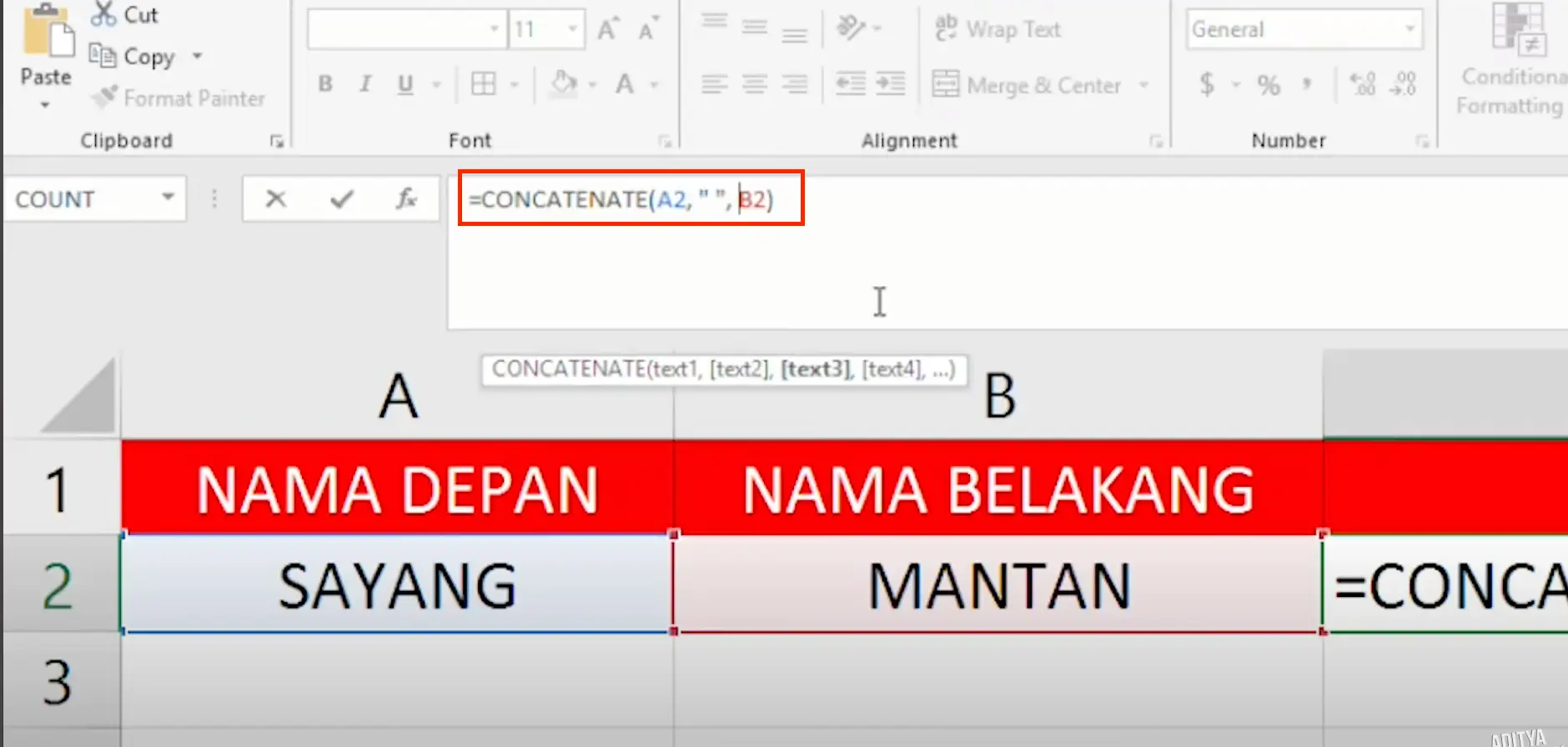
2. VLOOKUP
Kamu pasti sering menemukan rumus VLOOKUP, yang tidak asing lagi bagi siapa saja yang menggunakan Excel. Rumus ini memungkinkan kamu untuk mencari data yang disusun dalam kolom vertikal.
Misalnya, jika kamu memiliki daftar bulan dalam setahun dengan keuntungan yang dihasilkan setiap bulannya, =VLOOKUP dapat menyajikan data dari bulan yang kamu pilih.
Yuk simak cara menggunakan rumus VLOOKUP di excel berikut ini.
Klik sel di Excel tempat Anda ingin hasil dari `VLOOKUP` muncul.
Ketik = lalu tuliskan VLOOKUP.
Masukkan empat argumen ke dalam tanda kurung:
lookup_value: Nilai yang Anda cari. Ini bisa berupa angka, teks, atau referensi sel.
table_array: Rentang sel yang berisi data. Nilai yang Anda cari harus berada di kolom pertama dari rentang ini.
col_index_num: Nomor kolom dalam table_array dari mana nilai yang sesuai akan diambil. Kolom pertama adalah 1, kolom kedua adalah 2, dan seterusnya
range_lookup: Masukkan FALSE untuk menemukan kecocokan yang tepat atau TRUE untuk kecocokan yang mendekati.
Contoh rumusnya sebagai berikut:
=VLOOKUP(A2, B2:C100, 2, FALSE)
Setelah memasukkan semua argumen, tekan Enter untuk melihat hasilnya. Jika `VLOOKUP` menemukan kecocokan, ia akan mengembalikan nilai yang sesuai; jika tidak, ia akan menampilkan error `#N/A` menunjukkan bahwa tidak ada kecocokan.
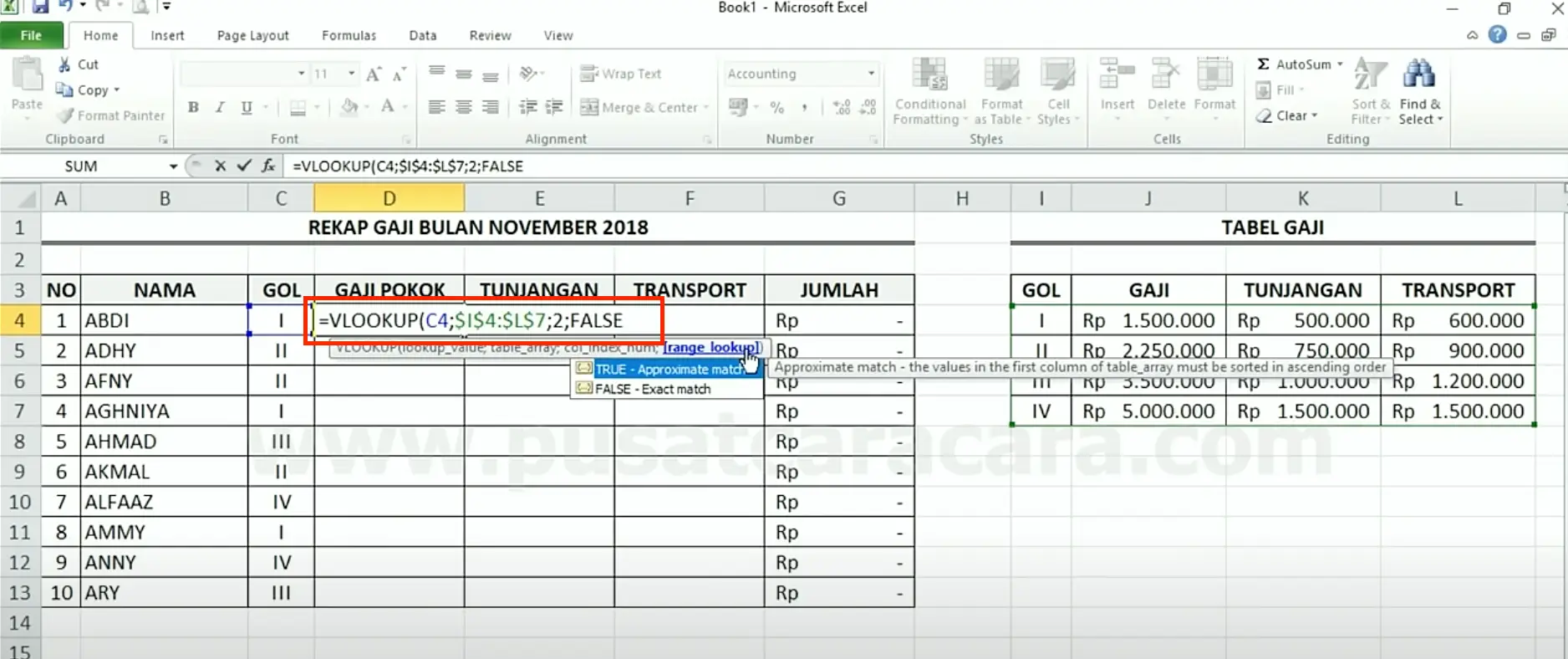
3. LEN
LEN digunakan dalam analisis data untuk menampilkan jumlah karakter dalam sel tertentu. Ini sering digunakan saat membuat teks dengan batas karakter, atau saat mencoba mengidentifikasi perbedaan antara nomor produk.
Yuk simak cara menggunakan rumus LEN pada excel berikut ini.
Tentukan sel di Excel di mana Anda ingin hasil dari fungsi `LEN` ditampilkan.
Mulai dengan mengetik = diikuti dengan kata LEN.
Tambahkan Argumen:
text: Ini adalah teks atau referensi sel yang panjang karakternya ingin Anda hitung.
Contoh rumusnya adalah sebagai berikut:
=LEN(A2)

Setelah memasukkan argumen, tekan Enter. Excel akan mengembalikan jumlah total karakter dalam string yang diberikan.
4. KIRI/KANAN
Rumus =LEFT dan =RIGHT adalah cara sederhana untuk mengeluarkan data dari sel statis. =LEFT mengembalikan jumlah karakter yang diinginkan dari awal sel, sedangkan =RIGHT melakukan sebaliknya.
Yuk simak cara menggunakan rumus left and right excel berikut ini.
Cara Menggunakan Fungsi LEFT pada excel:
Klik sel tempat Anda ingin hasilnya muncul.
Ketik = lalu tuliskan LEFT.
Tambahkan Argumen:
text: Sel yang mengandung teks yang ingin Anda ekstrak.
num_chars: Jumlah karakter yang ingin diambil dari kiri.
Contoh rumusnya adalah sebagai berikut:
=LEFT(C2, 3)
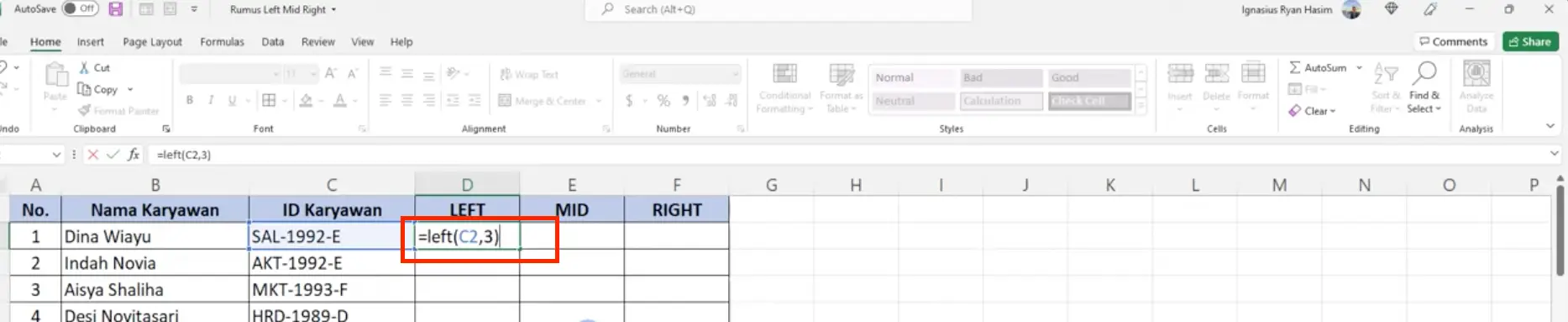
Cara Menggunakan Fungsi RIGHT pada Excel
Klik sel tempat Anda ingin hasilnya muncul.
Ketik = lalu tuliskan RIGHT.
Tambahkan Argumen:
text: Sel yang mengandung teks yang ingin Anda ekstrak.
num_chars: Jumlah karakter yang ingin diambil dari kanan.
Contoh Rumusnya adalah sebagai berikut:
=RIGHT(C2, 1)
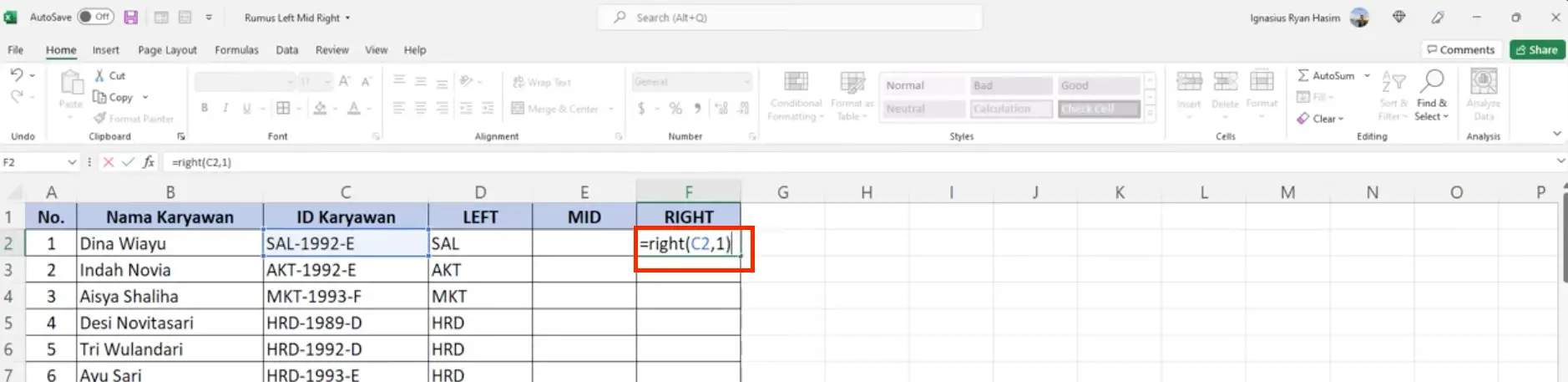
Baca Juga: Rumus Excel Pivot untuk Menganalisis Data Perusahaan
5. TRIM
Menggunakan =TRIM memungkinkan kamu untuk menghapus spasi atau karakter yang tidak diinginkan dari teks. Agar analis dapat bekerja dengan data, seringkali kamu harus membersihkan data sebelum digunakan. =TRIM adalah salah satu dari banyak rumus berguna yang membersihkan data sebelum analisis.
Yuk simak cara menggunakan rumus TRIM pada excel berikut ini.
Tentukan sel di mana Anda ingin menampilkan hasil dari fungsi `TRIM`.
Mulai dengan mengetik = diikuti oleh TRIM.
Tambahkan Argumen:
text: Ini adalah teks atau referensi sel yang Anda ingin bersihkan dari spasi tambahan.
Contoh rumusnya adalah sebagai berikut:
=TRIM(A1)
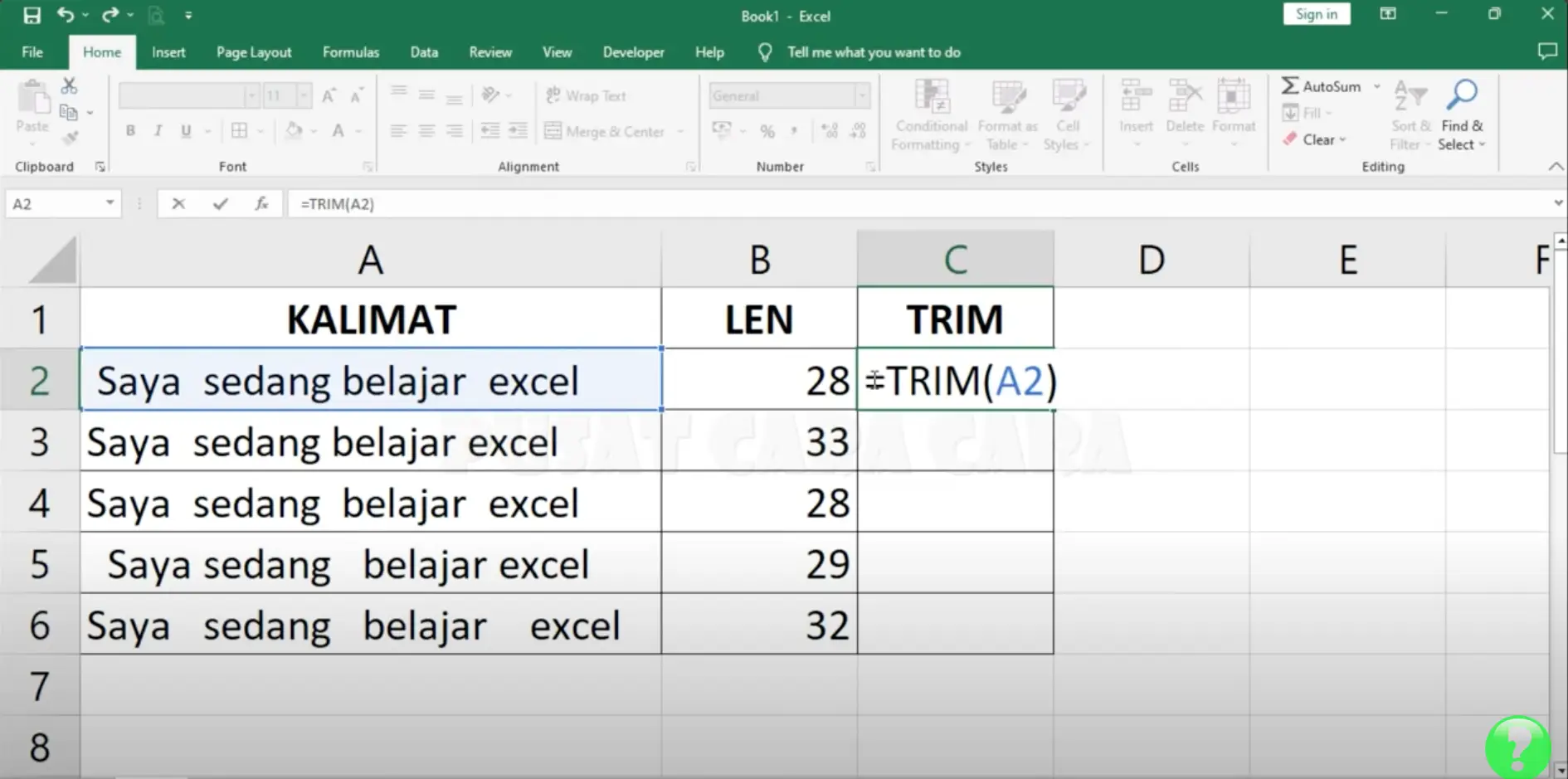
Setelah Anda memasukkan argumen dan menekan Enter, Excel akan mengembalikan teks yang telah dibersihkan.
Dengan menggunakan `TRIM`, Anda dapat memastikan bahwa data teks konsisten dan bebas dari gangguan format yang tidak diinginkan, sehingga memudahkan analisis lanjutan atau pemrosesan data.
6. IF
Fungsi IF di Excel adalah salah satu fungsi logis yang paling sering digunakan dan sangat berguna untuk membuat keputusan berdasarkan kondisi tertentu.
Fungsi ini menguji suatu kondisi dan mengembalikan satu nilai jika kondisi tersebut benar (TRUE) dan nilai lain jika kondisi tersebut salah (FALSE).
Yuk simak cara menggunakan fungsi IF excel berikut ini.
Pilih sel di Excel tempat Anda ingin hasil dari fungsi `IF` ditampilkan.
Ketik = diikuti dengan IF
Tambahkan Argumen:
logical_test: Ini adalah tes atau kondisi yang Anda ingin evaluasi, yang dapat menghasilkan TRUE atau FALSE.
value_if_true: Nilai yang ingin Anda kembalikan jika `logical_test` menghasilkan TRUE.
value_if_false: Nilai yang ingin Anda kembalikan jika `logical_test` menghasilkan FALSE.
Contoh rumusnya adalah sebagai berikut:
=IF(C2 >= 70, "TUNTAS", "BELUM TUNTAS")
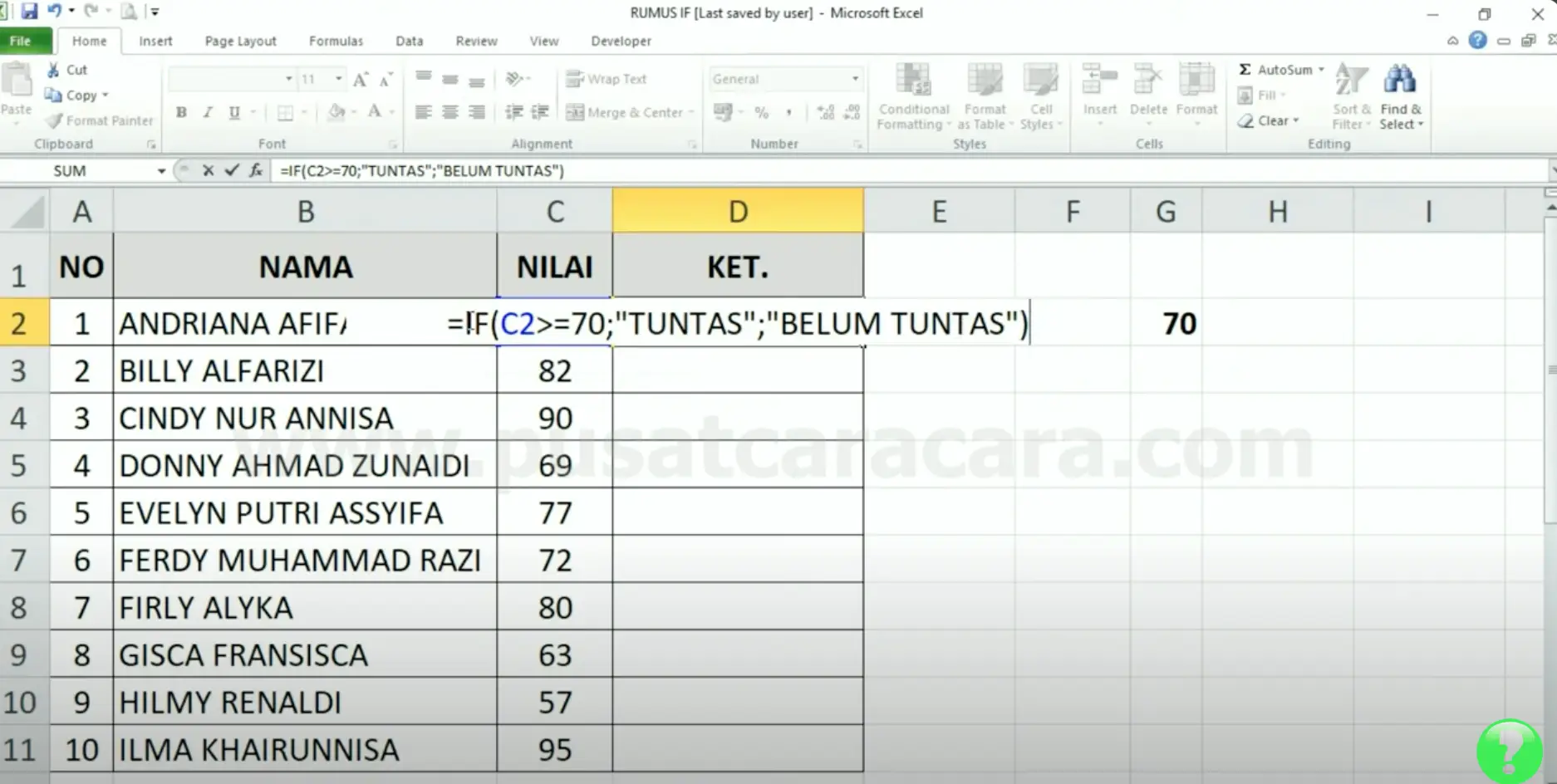
Setelah Anda memasukkan semua argumen, tekan Enter. Excel akan mengevaluasi kondisi dan mengembalikan hasil yang sesuai dengan kondisi tersebut.
7. SUM IF
Fungsi SUMIF memungkinkan Anda menjumlahkan nilai dalam satu rentang berdasarkan satu atau lebih kriteria.
Fungsi SUMIF di Excel digunakan untuk menjumlahkan nilai dalam rentang yang memenuhi kriteria tertentu. Ini sangat berguna ketika Anda ingin menjumlahkan data berdasarkan kondisi yang spesifik.
Yuk simak cara menggunakan rumus SUM IF pada excel berikut ini.
Tentukan sel di Excel di mana Anda ingin menampilkan hasil dari fungsi `SUMIF`.
Ketik = diikuti oleh SUM IF.
Tambahkan Argumen
range: Rentang sel yang ingin Anda uji. Ini adalah rentang di mana kriteria akan diterapkan.
criteria: Kriteria yang digunakan untuk menentukan sel mana yang akan dijumlahkan. Kriteria bisa dalam bentuk teks, angka, ekspresi, atau bahkan referensi sel.
[sum_range]: Opsional. Ini adalah rentang sel yang sebenarnya akan dijumlahkan. Jika tidak ditentukan, Excel akan menggunakan `range` sebagai `sum_range`.
Contoh rumusnya adalah sebagai berikut: =SUMIF(A2:A13,F6,D2:D13)
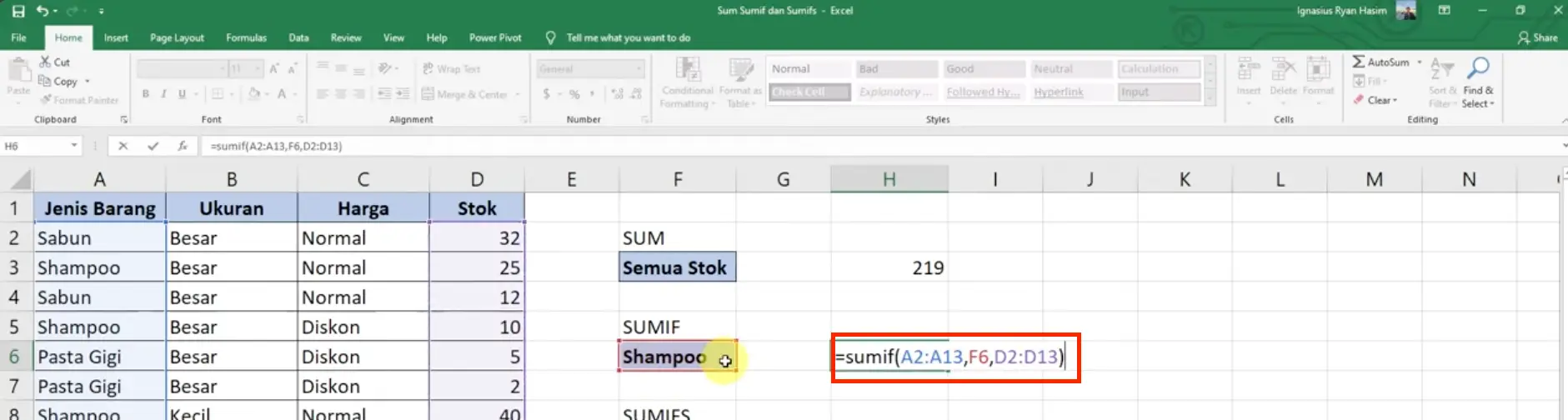
Setelah Anda memasukkan semua argumen, tekan `Enter`. Excel akan menjumlahkan nilai dalam `sum_range` yang memenuhi kriteria yang diberikan.
Rumus SUMIF bermanfaat dalam laporan keuangan, analisis data statistik, dan setiap situasi di mana Anda perlu melakukan penjumlahan berdasarkan kondisi tertentu.
8. INDEX MATCH
Kombinasi dari INDEX dan MATCH adalah metode yang sangat kuat untuk mencari data. INDEX mengembalikan nilai di posisi tertentu dalam sebuah rentang, sementara MATCH akan mencari posisi nilai tersebut.
Fungsi `INDEX` dan `MATCH` di Excel digunakan bersama untuk mencari nilai dalam tabel atau rentang data berdasarkan kriteria tertentu.
Gabungan kedua fungsi ini sering digunakan sebagai alternatif yang lebih kuat dari VLOOKUP karena fleksibilitas dalam pencarian vertikal dan horizontal serta kemampuan untuk menangani tabel yang lebih kompleks.
Yuk simak cara menggunakan index dan match pada excel:
Klik pada sel di Excel tempat Anda ingin hasilnya muncul.
Masukkan Formula `MATCH`:
lookup_value: Nilai yang Anda cari.
lookup_array: Rentang sel di mana nilai tersebut dicari.
match_type: Opsi untuk jenis pencocokan: `0` untuk kecocokan tepat, `1` untuk kecocokan yang kurang dari, dan `-1` untuk kecocokan yang lebih dari.
Masukkan Formula `INDEX`:
array: Rentang sel yang berisi data yang ingin Anda ambil.
row_num: Nomor baris di `array` dari mana nilai akan diambil, yang biasanya diisi oleh hasil `MATCH`.
column_num (opsional): Nomor kolom di `array` dari mana nilai akan diambil. Jika tidak ditentukan, `INDEX` akan mengambil nilai berdasarkan baris saja.
Berikut adalah contoh penerapan rumus Gabungan `INDEX` dan `MATCH`:
=INDEX(array, MATCH(lookup_value, lookup_array, match_type))
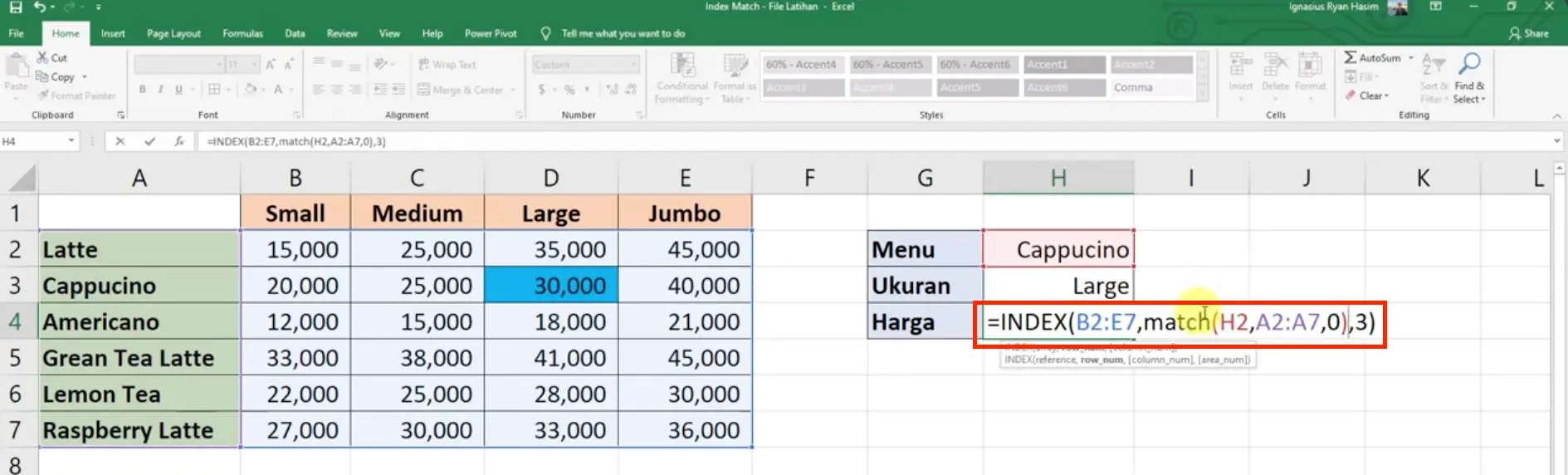
Setelah Anda memasukkan semua argumen, tekan `Enter`. Excel akan menampilkan nilai yang dicari berdasarkan kriteria yang Anda tetapkan.
Dengan menguasai penggunaan `INDEX` dan `MATCH`, Anda akan dapat melakukan pencarian data yang lebih kompleks dan fleksibel di Excel, memberikan kekuatan dan keefektifan lebih dalam analisis data.
9. COUNTIF
Fungsi COUNTIF di Excel digunakan untuk menghitung jumlah sel dalam rentang yang memenuhi kriteria tertentu.
Rumus COUNTIF excel sangat berguna untuk menganalisis data berdasarkan kondisi yang spesifik dan sering digunakan dalam analisis data untuk menghitung frekuensi atau jumlah kejadian tertentu.
Yuk simak cara menggunakan rumus COUNTIF excel berikut ini.
Tentukan sel di Excel tempat Anda ingin hasil dari fungsi `COUNTIF` ditampilkan.
Ketik = diikuti oleh COUNTIF.
Tambahkan Argumen:
range: Rentang sel di mana Anda ingin menerapkan kriteria. Ini adalah rentang yang akan diperiksa oleh Excel.
criteria: Kriteria yang digunakan untuk memilih sel yang akan dihitung. Kriteria ini bisa berupa angka, ekspresi, atau teks yang sesuai dengan isi sel.
Rumus COUNTIF excel adalah sebagai berikut.
=COUNTIF(range, criteria)
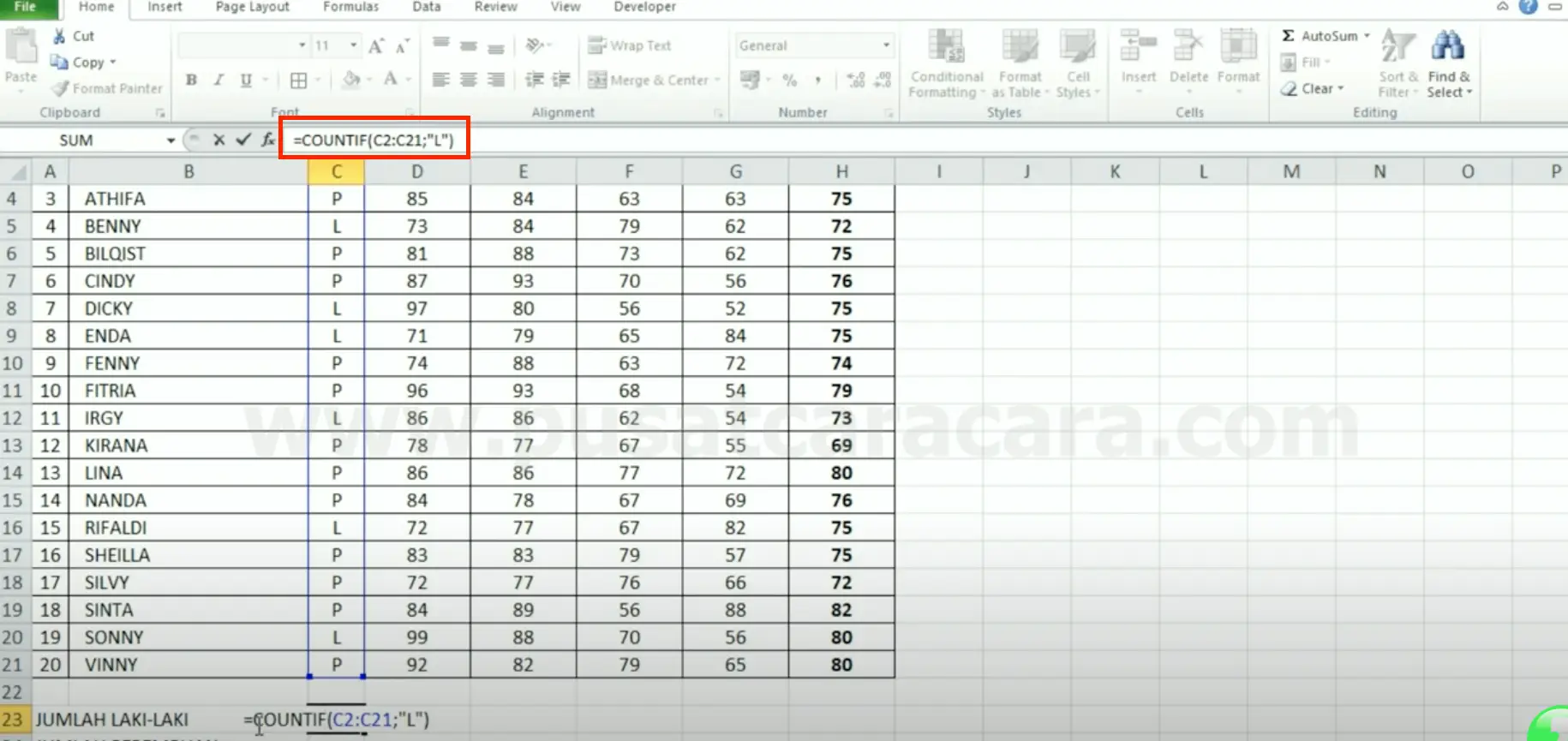
Setelah memasukkan rentang dan kriteria, tekan `Enter`. Excel akan menghitung dan menampilkan jumlah sel dalam rentang yang memenuhi kriteria yang ditentukan.
Rumus COUNTIF adalah alat yang sangat bermanfaat untuk melakukan analisis cepat dalam berbagai skenario, seperti mengidentifikasi frekuensi nilai, menghitung jumlah entri yang memenuhi kondisi tertentu, atau bahkan untuk keperluan validasi data.
Rumus ini membantu dalam membuat keputusan yang berdasarkan data dan meningkatkan efisiensi pengolahan data dalam Excel.
10. AVERAGE
Fungsi `AVERAGE` di Excel digunakan untuk menghitung rata-rata aritmatika dari kumpulan angka. Ini adalah salah satu fungsi statistik dasar yang paling sering digunakan dan sangat berguna dalam berbagai analisis data.
Yuk simak cara menggunakan AVERAGE pada excel berikut ini.
Tentukan sel di Excel tempat Anda ingin hasil dari fungsi `AVERAGE` ditampilkan.
Ketik `=` diikuti oleh `AVERAGE`.
Anda perlu menyertakan rentang sel yang ingin dihitung rata-ratanya. Anda dapat memasukkan rentang ini langsung atau menggunakan referensi sel.
Rumus AVERAGE excel adalah sebagai berikut:
=AVERAGE(number1, [number2], ...)
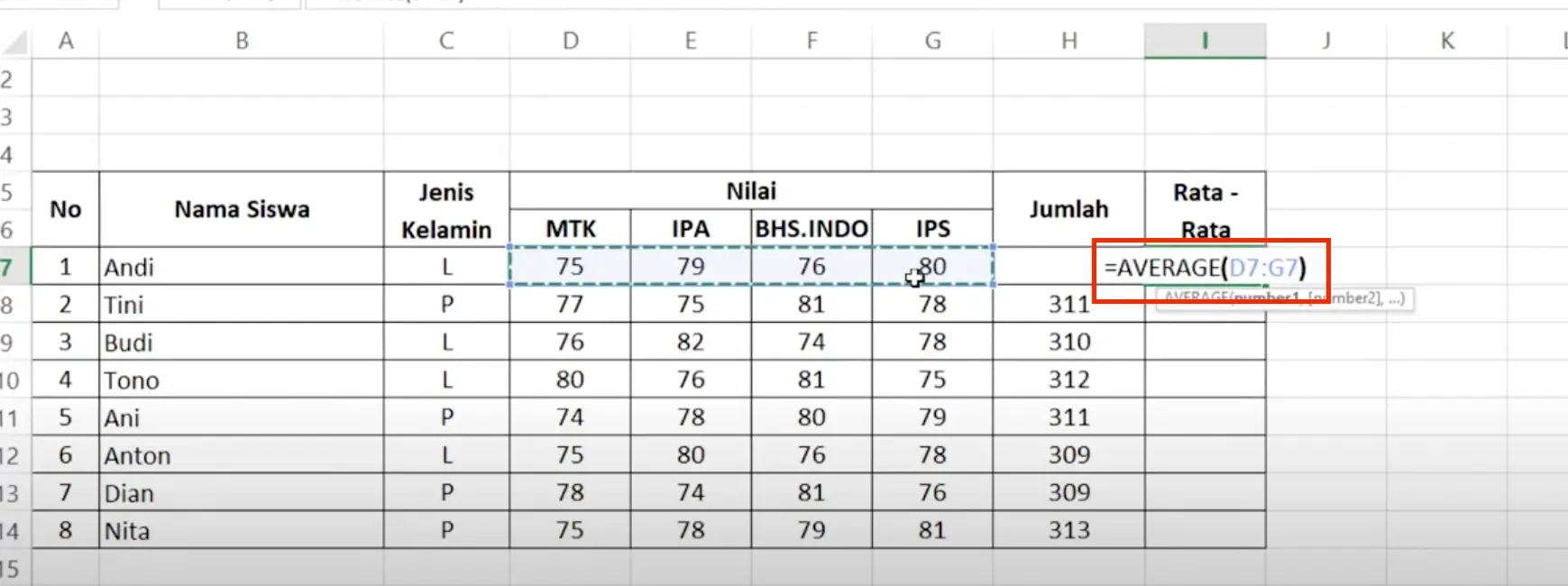
Setelah memasukkan sel atau nilai yang Anda ingin rata-ratanya dihitung, tekan `Enter`. Excel akan menghitung dan menampilkan rata-rata dari angka-angka tersebut.
Fungsi `AVERAGE bermanfaat untuk mengukur kinerja sentral atau tren umum dari kumpulan data tanpa harus secara manual menjumlahkan dan membagi jumlah entri. Ini membantu dalam pembuatan laporan, analisis data, dan banyak keputusan berbasis data lainnya di Excel.
Rumus-rumus ini memberikan alat yang kuat untuk mengelola dan menganalisis data di Excel. Bermanfaat bagi data analyst untuk melakukan berbagai tugas dari perhitungan statistik dasar hingga manipulasi dan presentasi data yang kompleks.
Excel menyediakan kemampuan yang luas untuk memungkinkan analis memanfaatkan data secara maksimal.
Nah, itu dia beberapa rumus yang bisa dicoba untuk mempermudah menggunakan Microsoft Excel. Semua rumus Excel pasti akan memiliki kelebihan dan kekurangannya masing-masing, jadi Sobat MinDi harus pintar-pintar nih untuk menyesuaikannya dengan kebutuhan kamu.
Baca Juga: Solusi Efektif Cara Mengatasi Rumus Excel yang Error Terbaru 2024
Selain menguasai beberapa rumus Excel, Sobat MinDi juga memerlukan berbagai pengolahan data lainnya.
MinDi mau kasih informasi menarik nih buat Sobat MinDi. Kamu udah tau belum kalau dibimbing.id menyediakan Bootcamp Data Science? Buat kamu yang tertarik untuk mendalami dunia Data Science Lebih dalam, MinDi sarankan kamu untuk daftar program bootcamp ini.
Dengan mengikuti bootcamp ini, Sobat MinDi bakal diberikan materi yang lengkap banget dan pelatihan secara intensif.
Gak usah khawatir, materi bakal disampaikan langsung sama expert-nya. Gak cuma itu lho, Sobat MinDi juga bakalan diberikan proyek akhir yang bisa menjadi bahan evaluasi serta pengalaman baru yang menyenangkan dan menantang.

Muthiatur Rohmah
Muthia adalah seorang Content Writer dengan kurang lebih satu tahun pengalaman. Muthia seorang lulusan Sastra Indonesia yang hobi menonton dan menulis. Sebagai SEO Content Writer Dibimbing, Ia telah menulis berbagai konten yang berkaitan dengan Human Resources, Business Intelligence, Web Development, Product Management dan Digital Marketing.