Cara Mengatur Jarak Spasi pada Excel Termudah, Sudah Coba?

Farijihan Putri
•
21 December 2023
•
51866
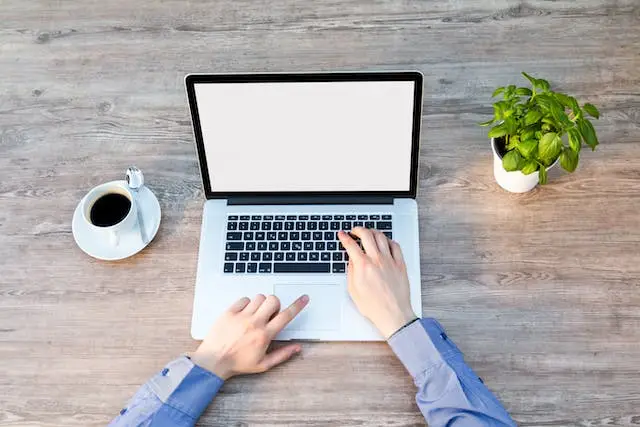
Catatan Redaksi:
Artikel ini pertama kali diterbitkan pada Desember 2023 dan diperbarui pada 5 April 2025 untuk memastikan informasi tetap akurat dan relevan.
Laporan keuangan atau data penting Anda terlihat berantakan karena spasi yang nggak konsisten? Tenang, cara mengatur jarak spasi pada Excel ternyata gampang banget, kok!
Fitur ini bisa bantu merapikan tampilan data, bikin lebih enak dibaca, dan tentunya lebih profesional saat dipresentasikan ke tim atau klien. Hasilnya, proses kerja menjadi lebih efisien dan data lebih mudah dianalisis. Yuk, simak panduan praktisnya di artikel ini!
Baca Juga: Dibimbing X Pertamina: Tingkatkan Skill Karyawan Lewat Pelatihan Excel
Cara Mengatur Jarak Spasi pada Excel
Dalam dunia bisnis, tampilan data yang rapi bisa sangat memengaruhi profesionalitas laporan. Nah, salah satu hal kecil tapi penting adalah soal jarak spasi dalam sel Excel. Yuk, simak 4 metode efektif cara mengatur jarak spasi pada Excel berikut ini!
1. Hapus Spasi Berlebih dengan Fungsi TRIM
Kalau Anda sering copy paste data dari sumber lain, biasanya ada spasi berlebih yang bikin teks menjadi tidak rapi.
Fungsi =TRIM(teks) bisa bantu membersihkan spasi yang tidak diperlukan, termasuk spasi di awal dan akhir kalimat. Misalnya, =TRIM(A4) akan menghasilkan versi teks yang lebih bersih dari sel A2. Solusi cepat untuk data yang lebih tertata.
2. Merapatkan Posisi Teks di Dalam Sel
Salah satu cara mengatur jarak spasi pada Excel adalah dengan mengatur posisi vertikal teks di dalam sel. Saat mengetik teks panjang di Excel, secara default Excel akan menyesuaikan posisi vertikalnya, biasanya ke bawah (Bottom).
Kalau Anda ingin teks di dalam sel terlihat lebih rapi, Anda bisa atur posisinya lewat menu Format Cells.
Berikut langkah-langkahnya:
- Klik kanan pada sel (atau blok beberapa sel sekaligus).
- Pilih Format Cells.
- Masuk ke tab Alignment.
- Di bagian Text alignment – Vertical, pilih salah satu opsi berikut:
- Top: merapatkan teks ke bagian atas sel.
- Center: membuat teks berada di tengah sel secara vertikal.
- Bottom: merapatkan teks ke bagian bawah (default).
- Klik OK.
Pengaturan ini berguna agar tampilan teks lebih konsisten, terutama saat Anda punya banyak data dengan tinggi baris yang bervariasi.
3. Rapi Kilat dengan Find & Replace
Kalau Anda menemukan teks yang punya dua spasi di tengah kalimat, cukup tekan Ctrl + H untuk buka Find & Replace. Masukkan dua spasi di kolom “Find what” dan satu spasi di “Replace with”, lalu klik Replace All. Cara ini sangat berguna saat Anda bekerja dengan data teks yang panjang atau hasil impor.
4. Menambah Jarak Antarbaris Teks di Sel
Kalau Anda ingin teks dalam satu sel terlihat lebih longgar secara vertikal, cara mengatur jarak spasi pada Excel yang bisa dilakukan adalah menggunakan opsi Justify atau Distributed.
Berikut caranya:
- Klik kanan pada sel yang ingin diatur.
- Pilih Format Cells.
- Buka tab Alignment.
- Di bagian Text alignment – Vertical, pilih:
- Justify: teks akan diratakan dan menyesuaikan tinggi baris.
- Distributed: spasi antarbaris akan diatur secara merata dari atas ke bawah.
- Klik OK.
Perlu dicatat, agar efeknya terlihat, tinggi baris sel harus cukup besar. Excel akan otomatis menyesuaikan jarak antarbaris sesuai tinggi sel, sehingga teks terlihat lebih menyebar dan mudah dibaca.
Baca Juga: Memahami Rumus IRR Excel, Lengkap beserta Tutorialnya!
Tips Mengatur Jarak Spasi yang Efektif di Excel
Setelah Anda tahu cara mengatur jarak spasi pada Excel, langkah selanjutnya adalah memastikan tampilan data tetap rapi dan enak dibaca secara konsisten. Nah, ada 3 tips praktis yang bisa Anda terapkan!
1. Sesuaikan Spasi dengan Ukuran Font dan Panjang Teks
Sebelum menentukan jarak spasi, pertimbangkan dulu ukuran font dan seberapa panjang teks dalam sel. Jika teksnya panjang atau menggunakan font besar, beri jarak lebih agar tetap terbaca jelas.
Tapi kalau teks pendek dan font kecil, spasi terlalu besar justru bisa membuat data tampak renggang. Intinya, pastikan keseimbangan antara isi dan tampilan visual.
2. Gunakan Fitur Format Painter untuk Konsistensi
Setelah Anda berhasil mengatur jarak spasi di satu sel, manfaatkan fitur Format Painter untuk menyalin pengaturan tersebut ke sel lain. Cukup klik ikon kuas Format Painter di toolbar, lalu sorot sel target yang ingin diberi format sama. Cara ini bikin pekerjaan jadi lebih cepat dan hasilnya tetap seragam di seluruh bagian.
3. Cek Ulang Setelah Ada Perubahan Data
Setelah spasi diatur, jangan lupa untuk sesekali memeriksa ulang tampilan data, apalagi jika Anda menambah teks atau mengubah isinya. Bisa jadi jarak spasi yang awalnya pas menjadi terlihat terlalu padat atau renggang. Segera sesuaikan agar data tetap terlihat teratur dan nyaman dibaca.
Baca Juga: Training Excel Basic: Pengertian, Manfaat, dan Materinya
Optimalkan Tampilan Data Excel Anda Sekarang!
Mengatur jarak spasi di Excel memang terlihat sederhana, tapi dampaknya besar untuk meningkatkan kerapian dan profesionalisme laporan bisnis Anda. Kalau Anda ingin tim makin mahir, saatnya ikut Program Corporate Training dibimbing.id bareng 338+ mentor profesional & berkualitas!
Program ini kami rancang khusus untuk perusahaan, mencakup Digital Skill Training, Soft Skill Training, hingga Customizable Training sesuai kebutuhan tim Anda. Sudah ada 58+ perusahaan terkemuka di Indonesia yang terbukti puas dengan tingkat kepuasan 90%.
Anda punya pertanyaan seperti “Apakah bisa request materi khusus untuk divisi finance?” atau “Berapa durasi pelatihan ideal untuk tim operasional kami?”, langsung konsultasi gratis aja di sini. dibimbing.id pasti #BimbingSampeJadi!
Tags




