Cara Membulatkan Angka di Excel: Otomatis & Cepat!

Muthiatur Rohmah
•
28 March 2024
•
3565
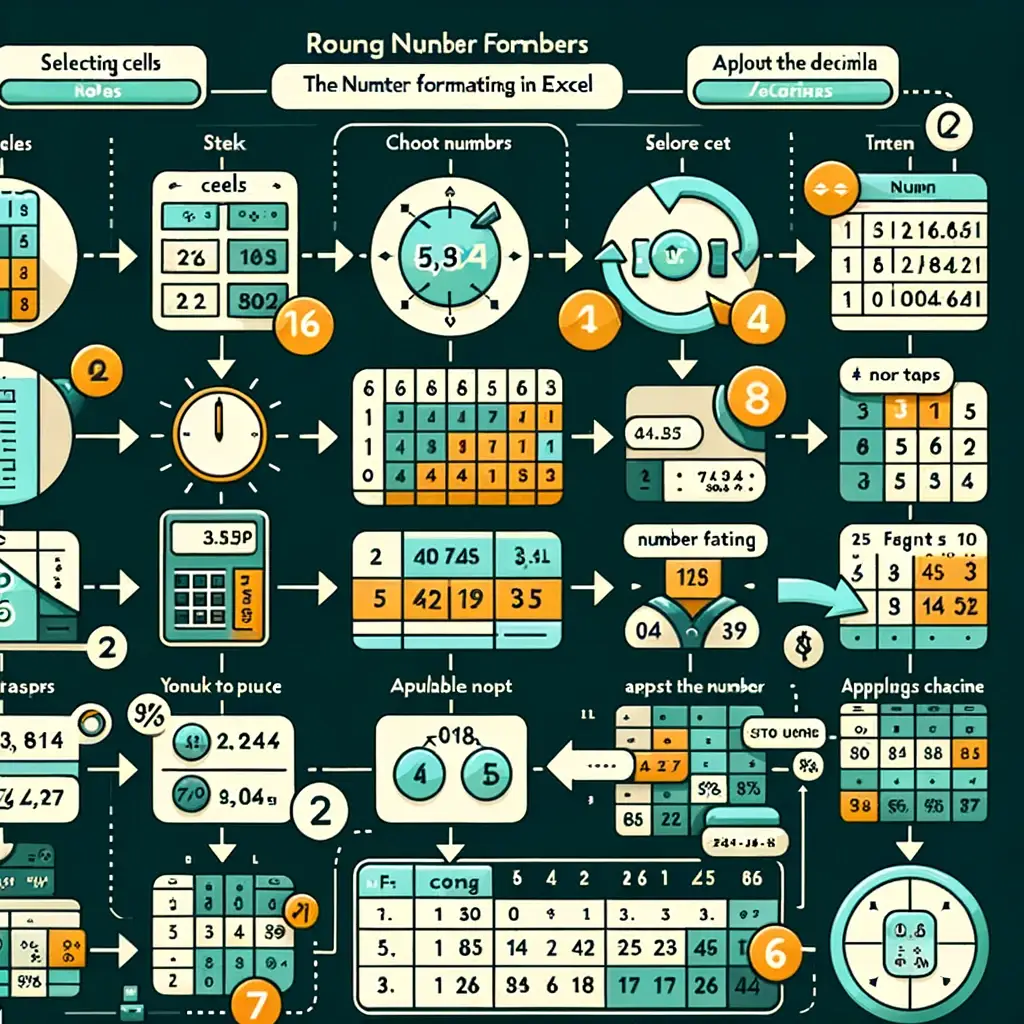
Microsoft excel adalah tools analisis data yang diperlukan hampir di setiap bidang pekerjaan, hasil analisis data excel, sebagian besar berbentuk angka.
Membulatkan angka di excel merupakan proses yang mungkin Sobat MinDi perlukan saat analisis data. Pembulatan angka ini biasa dilakukan jika hasil angka berbentuk desimal.
Angka desimal yang tidak signifikan perlu dibulatkan dan disederhanakan, agar mempermudah jika pengguna ingin menjumlahkan atau menganalisis data lebih lanjut.
Contohnya jika angka desimal 2.567 dapat dibulatkan menjadi 2.570 atau menjadi 2.560. Misalnya lagi jika angka desimal lebih dari tiga digit seperti 2,345 dapat dibulatkan menjadi 2,34 saja.
Penasaran mengenai cara membulatkan angka di excel? Yuk pelajari tutorialnya berikut ini.
Cara Membulatkan Angka di Excel
Dalam Excel, pembulatan angka adalah proses yang sering digunakan untuk memformat data numerik agar sesuai dengan kebutuhan analisis atau presentasi.
Proses pembulatan angka berfungsi untuk menjaga keakuratan dan kemudahan interpretasi data dalam hasil analisis excel.
Membulatkan angka di excel dapat mengurangi risiko kesalahan yang disebabkan oleh ketidaksesuaian angka desimal yang panjang, yang tidak perlu.
Dengan demikian, memahami cara membulatkan angka di Excel dapat meningkatkan efisiensi dalam mengelola data dan membuat output analisis dapat diandalkan dan mudah untuk diinterpretasikan.
Berikut adalah cara membulatkan angka di excel secara otomatis menggunakan format number:
1. Memilih Rentang Sel
2. Membuka Dialog Format Cells
Ada beberapa cara untuk membuka dialog 'Format Cells':
Klik kanan pada rentang yang dipilih dan pilih `Format Cells`.
Atau, pergi ke tab `Home` di Ribbon, klik pada grup `Number`, dan pilih panah kecil di sudut kanan bawah untuk membuka dialog.
Alternatif cepat adalah menekan `Ctrl+1` pada keyboard.
3. Mengatur Format Number
Di dalam dialog 'Format Cells', pilih tab `Number`. Di bawah kategori ini, terdapat berbagai jenis format, termasuk `Number`, `Currency`, `Accounting`, dan lainnya.
Untuk pembulatan umum, pilih `Number`.
4. Menentukan Jumlah Desimal
Setelah memilih kategori Number, sesuaikan jumlah desimal angka. Disini, kamu dapat menaikkan atau menurunkan jumlah desimal sesuai kebutuhan menggunakan tombol panah ke atas atau ke bawah.
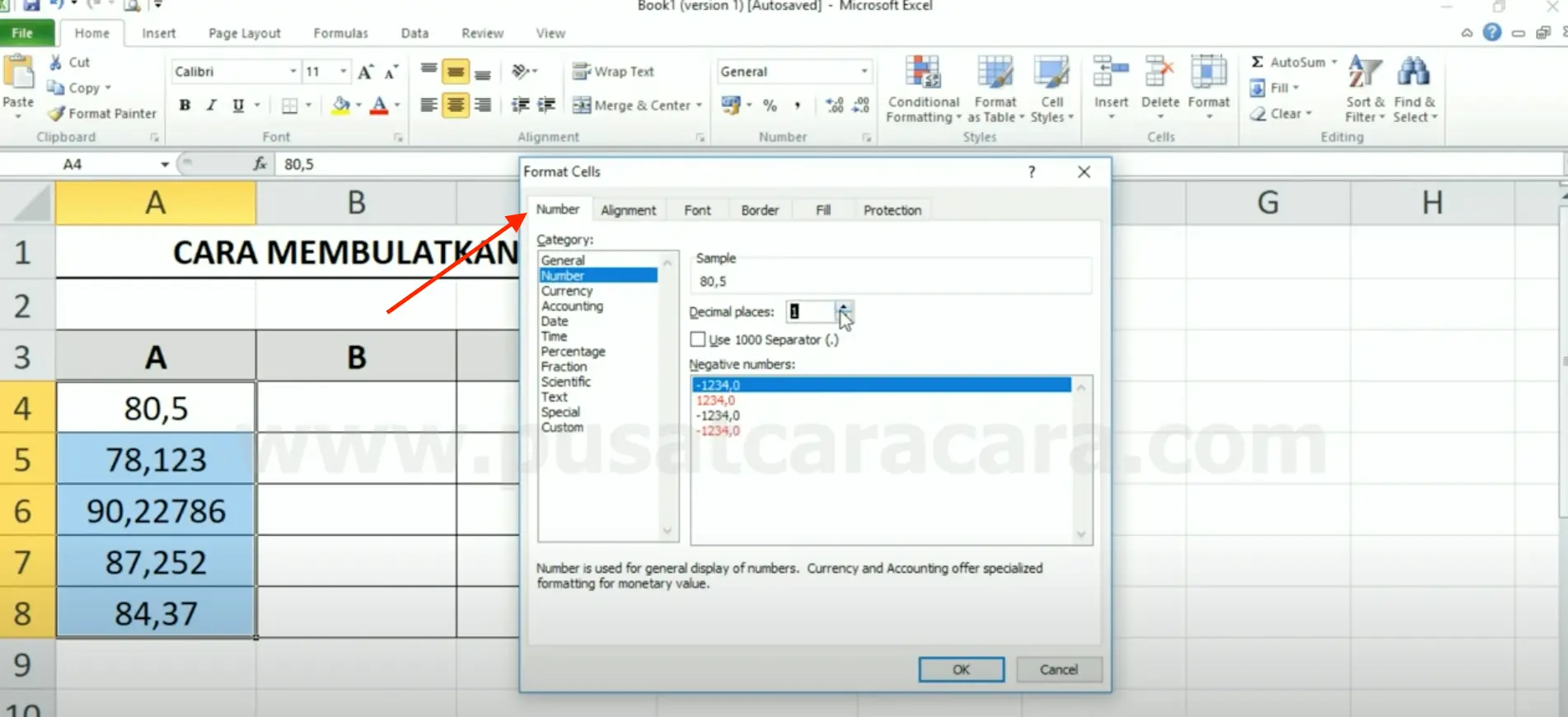
5. Menerapkan Perubahan
Setelah menyesuaikan jumlah desimal, klik OK untuk menerapkan perubahan ke sel yang telah dipilih.
Seketika, tampilan angka di dalam sel akan dibulatkan ke jumlah desimal yang telah ditentukan, tapi nilai yang sebenarnya dari angka tersebut tetap tidak berubah.
Baca Juga: Tips Membuat Pivot Table: Cara Mudah Menganalisis Data di Excel
Cara Membulatkan Angka di Excel Melalui Beberapa Fungsi
Excel memiliki fungsi pembulatan yang berguna untuk membulatkan angka ke jumlah desimal tertentu, ke bilangan bulat terdekat, atau bahkan ke kelipatan tertentu.
Yuk simak beberapa cara membulatkan angka di excel pada penjelasan berikut ini.
1. Membulatkan Angka Excel menggunakan Fungsi ROUND
Fungsi ROUND adalah formula excel yang digunakan untuk membulatkan angka ke sejumlah digit desimal tertentu, dengan mengikuti aturan pembulatan standar (ke atas setelah 5 dan ke bawah sebelum 5).
Berikut adalah cara penggunaannya:
Pilih sel
Ketik formula =ROUND(number, num_digits), dimana number adalah angka yang ingin dibulatkan dan num_digits adalah jumlah digit desimal yang diinginkan.
Tekan Enter untuk melihat hasilnya.
Contohnya:
Untuk membulatkan angka 2.567 ke 2 digit desimal, kamu bisa menggunakan rumus: =ROUND(2.567, 2) , yang menghasilkan 2.57.
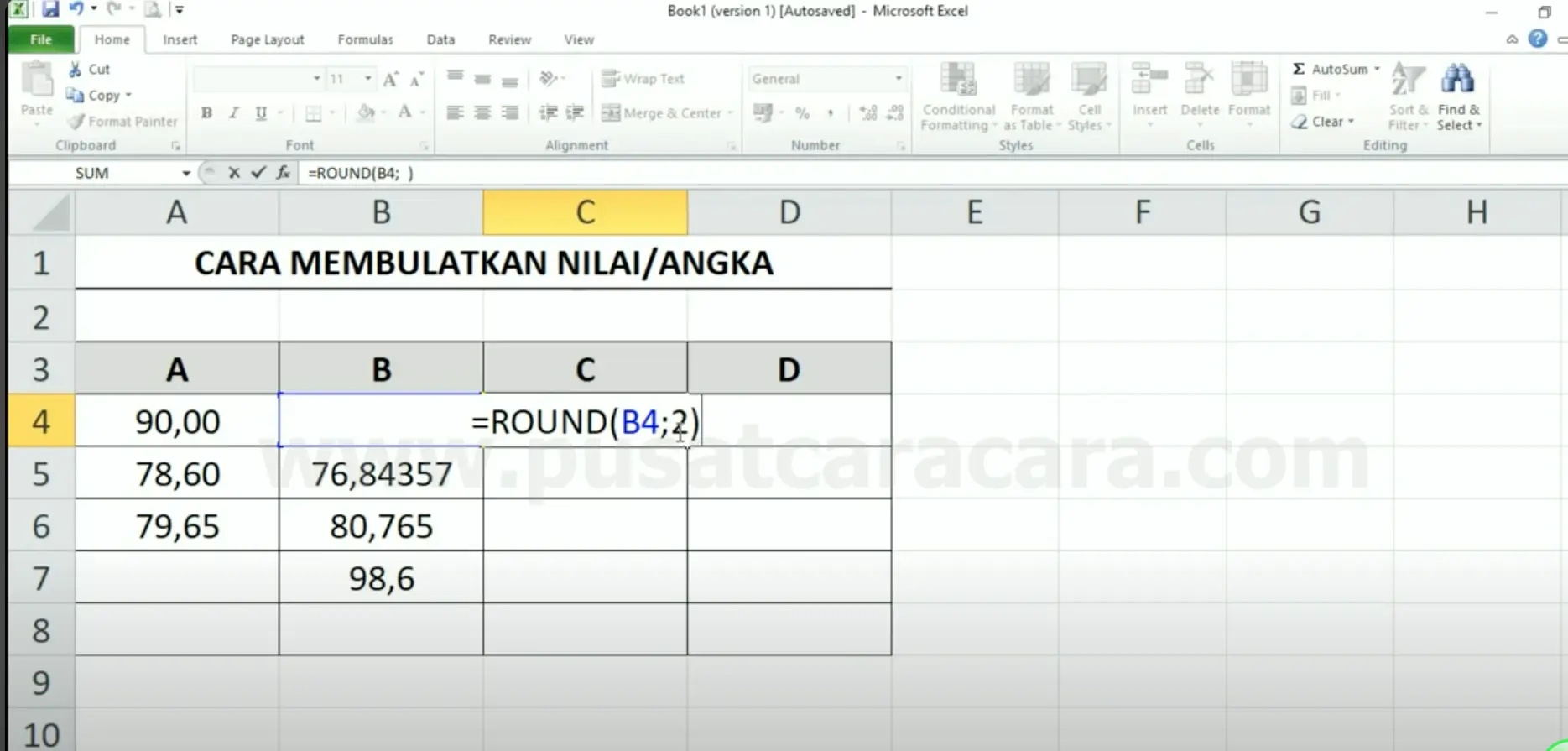
2. Pembulatan Angka Menggunakan Fungsi ROUNDDOWN dan ROUNDUP
Fungsi ROUNDDOWN bertujuan untuk membulatkan angka ke bawah, sedangkan ROUNDUP membulatkan ke atas, keduanya ke jumlah digit desimal yang ditentukan, tanpa mempertimbangkan nilai digit berikutnya.
Berikut adalah cara pembulatan angka melalui fungsi ROUNDDOWN
Pilih sel untuk hasil pembulatan.
Masukkan =ROUNDDOWN(number, num_digits) untuk pembulatan ke bawah, atau =ROUNDUP(number, num_digits) untuk pembulatan ke atas.
number adalah angka yang ingin dibulatkan dan num_digits adalah jumlah digit desimal.
Tekan Enter.
Contohnya:
Rumus Pembulatan =ROUNDDOWN(2.567, 2) hasilnya 2.56, sedangkan Rumus pembulatan =ROUNDUP(2.561, 2) menghasilkan 2.57.
3. Membulatkan Angka di Excel Menggunakan Fungsi TRUNC
TRUNC atau "truncate" bertujuan untuk menghapus digit setelah titik desimal tertentu tanpa pembulatan dalam dokumen excel.
Berikut adalah langkah pembulatan angka di excel menggunakan fungsi TRUNC:
Pilih sel untuk hasil
Ketik =TRUNC(number, num_digits), dimana number adalah angka yang akan dipotong dan num_digits menentukan jumlah digit desimal yang diinginkan.
Tekan Enter.
Contohnya:
Rumus pembulatan =TRUNC(2.567, 2) akan menghasilkan 2.56, dengan mengabaikan digit setelah 2 digit desimal tanpa pembulatan.
4. Pembulatan Angka di Excel Menggunakan Fungsi MROUND
MROUND bertujuan untuk membulatkan angka ke kelipatan terdekat yang ditentukan oleh pengguna, berguna untuk kasus-kasus khusus dimana pembulatan ke kelipatan tertentu diperlukan.
Berikut adalah langkah pembulatan angka di excel menggunakan fungsi MROUND:
Pilih sel untuk hasil.
Masukkan =MROUND(number, multiple), dimana number adalah angka yang ingin dibulatkan dan multiple adalah kelipatan yang dijadikan target pembulatan.
Tekan Enter.
Contohnya:
Rumus Pembulatan =MROUND(7, 3) akan menghasilkan 6, karena 7 dibulatkan ke kelipatan 3 terdekat.
Beberapa fungsi excel tersebut berguna untuk pembulatan angka dengan lebih fleksibel dan akurat, sesuai dengan kebutuhan analisis atau presentasi data di Excel.
Membulatkan angka di excel secara efektif mempermudah visualisasi dan pemahaman data, sehingga perhitungan dapat dilakukan dengan tepat dan akurat.
Nah, Sobat MinDi itulah beberapa penjelasan mengenai cara membulatkan angka di excel, cara ini penting untuk dipelajari oleh pengguna excel, sebab dapat menjaga keakuratan hasil data dan membantu pekerjaan.
Baca Juga: Cara Mudah Membuat Makro di Excel : Dijamin Cepat dan Efisien!
Excel merupakan tools yang wajib digunakan oleh perusahaan dewasa ini, sehingga kita sebagai seorang karyawan harus menguasai skill dan keterampilan dalam menggunakan excel.
Perusahaan sebaiknya memfasilitasi karyawan atau anggota timnya untuk mengikuti kursus atau pelatihan khusus excel. Sebab kursus ini membantu meningkatkan produktivitas kinerja karyawan yang akan berdampak positif bagi kemajuan perusahaan.
Ikuti corporate training dibimbing.id sebuah pelatihan atau kursus untuk meningkatkan skill dan potensi karyawan atau anggota tim Anda. Training ini bersifat fleksibel dapat dilaksanakan secara online maupun offline, dapat disesuaikan dengan kebutuhan perusahaan.
Fleksibilitas dalam training ini akan mewujudkan sebuah pelatihan yang efektif dan tepat bagi karyawan. Hal ini akan berdampak baik, yaitu meningkatkan SDM yang berkualitas bagi perusahaan.
Tunggu apalagi? segera daftarkan perusahaan Anda di sini! lalu nikmati peningkatan kinerja tim setelah lulus training ini. Apapun tujuan bisnismu, dibimbing.id siap #BimbingSampeJadi skill dan potensi karyawan Anda.
Tags

Muthiatur Rohmah
Muthia adalah seorang Content Writer dengan kurang lebih satu tahun pengalaman. Muthia seorang lulusan Sastra Indonesia yang hobi menonton dan menulis. Sebagai SEO Content Writer Dibimbing, Ia telah menulis berbagai konten yang berkaitan dengan Human Resources, Business Intelligence, Web Development, Product Management dan Digital Marketing.





