Cara Membuat Bingkai di Excel untuk Presentasi yang Menarik

dibimbing.id
•
26 December 2023
•
13603
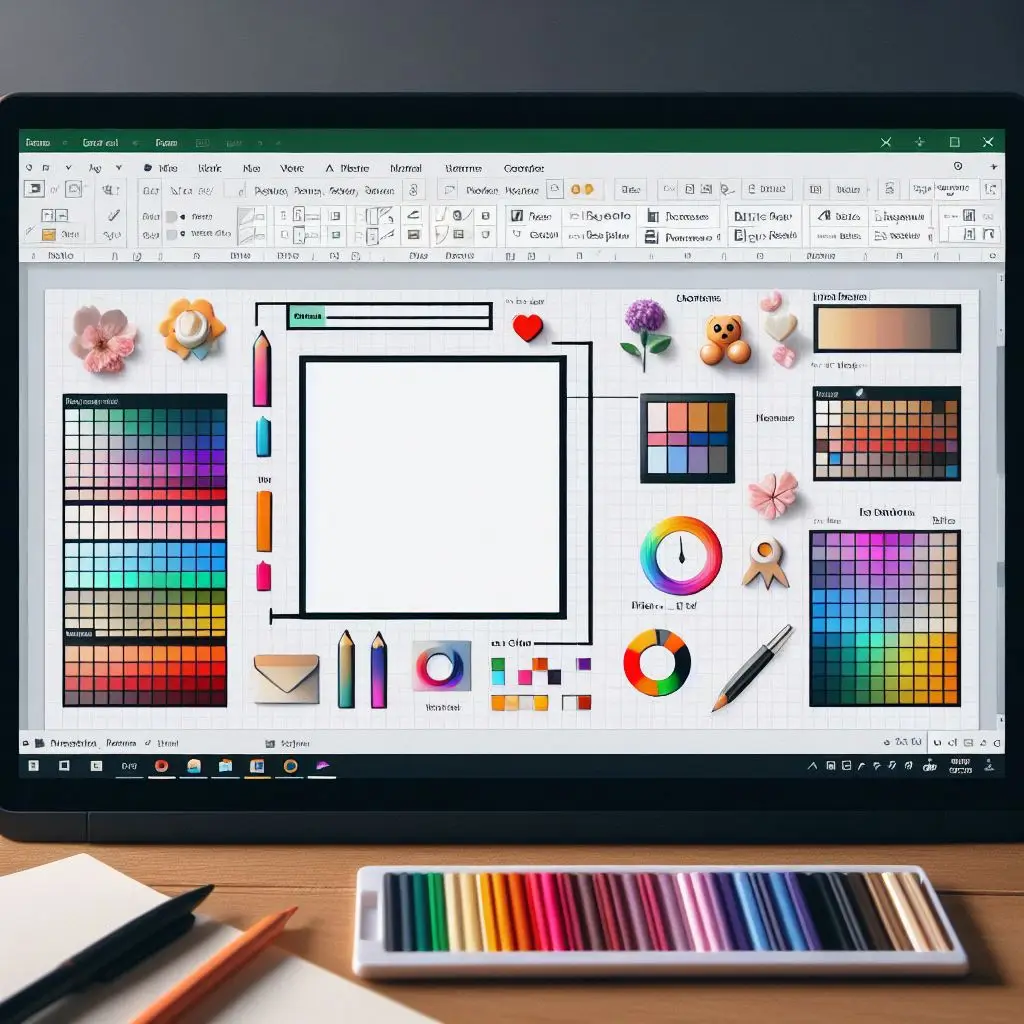
Apakah Anda sering menggunakan Microsoft Excel untuk membuat presentasi data yang menarik? Jika iya, Anda pasti ingin tampilan presentasi Anda terlihat lebih profesional dan menonjol. Salah satu cara untuk mencapai hal ini adalah dengan menambahkan bingkai di sekitar data Anda.
Bingkai dapat memberikan sentuhan estetika yang menarik dan membuat presentasi Anda lebih terorganisir. Di artikel ini, kami akan membahas cara membuat bingkai di Excel yang mudah dan efektif.
Menyiapkan Data di Excel
Menyiapkan data di Excel adalah langkah penting sebelum Anda dapat menganalisis, memvisualisasikan, atau menyajikan data dengan baik. Berikut adalah langkah-langkah yang lebih detail untuk menyiapkan data di Excel:
1. Mengatur Tampilan Data
Pastikan data Anda teratur dan terstruktur dengan baik. Gunakan kolom untuk kategori atau atribut yang berbeda dan baris untuk entitas atau item yang berbeda. Dengan cara ini, data akan lebih mudah dibaca dan dipahami.
2. Menyusun Data yang Relevan
Periksa dengan cermat data yang Anda miliki dan hapus data yang tidak relevan atau tidak diperlukan. Ini akan membantu Anda fokus pada data yang benar-benar penting untuk analisis atau presentasi Anda.
3. Memastikan Format Data Konsisten
Pastikan format data konsisten di seluruh kolom. Misalnya, pastikan format tanggal seragam di seluruh kolom yang berisi tanggal atau pastikan format mata uang seragam di seluruh kolom yang berisi angka mata uang. Jika ada perbedaan format, Anda dapat mengubahnya menggunakan fitur "Format Cells" di Excel.
Memilih dan Mengatur Area Data
Langkah selanjutnya adalah memilih area data yang ingin Anda bingkai. Anda dapat menggunakan tombol mouse untuk menyorot area data yang diinginkan.
1. Memilih Area Data
Ketika bekerja dengan Excel, Anda perlu memilih area data yang ingin Anda manipulasi atau analisis. Ada beberapa cara untuk melakukan pemilihan tersebut:
Jika Anda hanya ingin memilih satu sel, cukup klik pada sel tersebut.
Jika Anda ingin memilih rentang sel, klik pada sel awal yang ingin Anda pilih, tahan tombol mouse, dan seret ke sel terakhir dalam rentang yang diinginkan. Hal ini akan memilih semua sel di antara sel awal dan akhir.
Jika Anda ingin memilih sel yang tidak berurutan, tahan tombol Ctrl dan klik pada setiap sel yang ingin Anda pilih secara individu.
2. Mengatur Area Data
Setelah Anda memilih area data, Anda dapat mengaturnya sesuai kebutuhan Anda:
Jika Anda ingin memperluas atau mempersempit area data yang sudah dipilih, cukup seret batas seleksi di sisi yang ingin Anda ubah. Misalnya, seret batas atas, bawah, kanan, atau kiri untuk menambah atau mengurangi sel yang termasuk dalam seleksi.
Jika Anda perlu menyisipkan baris atau kolom di dalam area data, pilih baris atau kolom yang berdekatan dengan tempat Anda ingin menyisipkan, klik kanan, dan pilih opsi "Insert". Baris atau kolom baru akan ditambahkan di antara baris atau kolom yang dipilih.
Membuat Bingkai dengan Border
Untuk membuat bingkai di sekitar area data, Anda perlu menggunakan fitur "Border" yang ada di Excel. Caranya adalah sebagai berikut:
Pilih area data yang ingin Anda bingkai.
Pilih tab "Home" di menu Excel.
Di grup "Font", klik ikon "Border" yang terletak di sebelah kanan.
Pilih jenis bingkai yang Anda inginkan, misalnya "All Borders" untuk membuat bingkai di seluruh sisi area data atau "Outside Borders" untuk membuat bingkai di sisi luar area data.
Bingkai akan otomatis diterapkan pada area data yang Anda pilih.
Mengkustomisasi Bingkai
Jika Anda ingin mengkustomisasi bingkai Anda, Excel menyediakan berbagai pilihan tambahan. Anda dapat mengubah warna, ketebalan, dan gaya bingkai sesuai dengan preferensi Anda. Untuk melakukan ini, ikuti langkah-langkah berikut:
Pilih area data yang sudah dibingkai.
Pilih tab "Home" di menu Excel.
Di grup "Font", klik ikon "Border" yang terletak di sebelah kanan.
Pilih "More Borders" di bagian bawah menu dropdown.
Di jendela "Format Cells", Anda dapat mengkustomisasi warna, ketebalan, dan gaya bingkai sesuai dengan keinginan Anda.
Setelah selesai, klik "OK" untuk menerapkan perubahan.
Mengatur Bingkai yang Telah Dibuat
Setelah Anda membuat dan mengkustomisasi bingkai, Anda mungkin perlu mengatur ulang posisi atau ukuran bingkai agar sesuai dengan presentasi Anda. Anda dapat menggunakan fitur "Format Cells" di Excel untuk melakukan ini. Berikut adalah langkah-langkahnya:
Pilih area data yang sudah dibingkai.
Klik kanan dan pilih "Format Cells" dari menu dropdown.
Di jendela "Format Cells", pilih tab "Alignment".
Di bagian "Indent", atur nilai "Left" dan "Right" sesuai dengan keinginan Anda untuk mengatur posisi bingkai.
Di bagian "Text Control", atur nilai "Shrink to fit" jika Anda ingin mengatur ukuran bingkai agar sesuai dengan teks di dalamnya.
Setelah selesai, klik "OK" untuk menerapkan perubahan.
Dengan mengikuti langkah-langkah di atas, Anda dapat dengan mudah membuat bingkai di Excel yang akan membuat presentasi Anda terlihat lebih menarik dan profesional. Jangan ragu untuk bereksperimen dengan berbagai pilihan dan mengkustomisasi bingkai sesuai dengan preferensi Anda.
Jika Anda ingin meningkatkan kemampuan Excel Anda dan menguasai berbagai fitur canggih, jangan ragu untuk mengikuti program Corporate Training kami. Kami menawarkan pelatihan intensif yang dipandu oleh mentor berpengalaman dalam bidangnya. Dapatkan keunggulan kompetitif dengan sertifikasi internasional.
Bersama Dibimbing.id, Anda akan mendapatkan pelatihan korporat yang menginspirasi dan membawa tim Anda menuju kesuksesan. Segera ambil langkah untuk meningkatkan kinerja perusahaan Anda dengan pelatihan yang tepat dan profesional.
Demikian sharing kita kali ini terkait cara membuat bingkai di excel yang mudah dan cepat dan bisa dipraktekan oleh pemula sekalipun. Apabila ada hal yang ingin anda tanyakan, silahkan bisa bertanya melalui kolom komentar yang tersedia dibawah ini!
Tags

dibimbing.id
Ditulis oleh tim diimbing.id, platform pembelajaran dan persiapan karir digital terkemuka di Indonesia. Mendapatkan penghargaan Startup Terpilih oleh Kominfo tahun 2021 dan telah mendapat akreditasi oleh KemdikbudRistek sebagai penyelenggara pendidikan. Beberapa referensi terpercaya: Media Indonesia, Dailysocial, Suara.com, Liputan6, Times Indonesia, Tribunnews, dan sebagainya.




