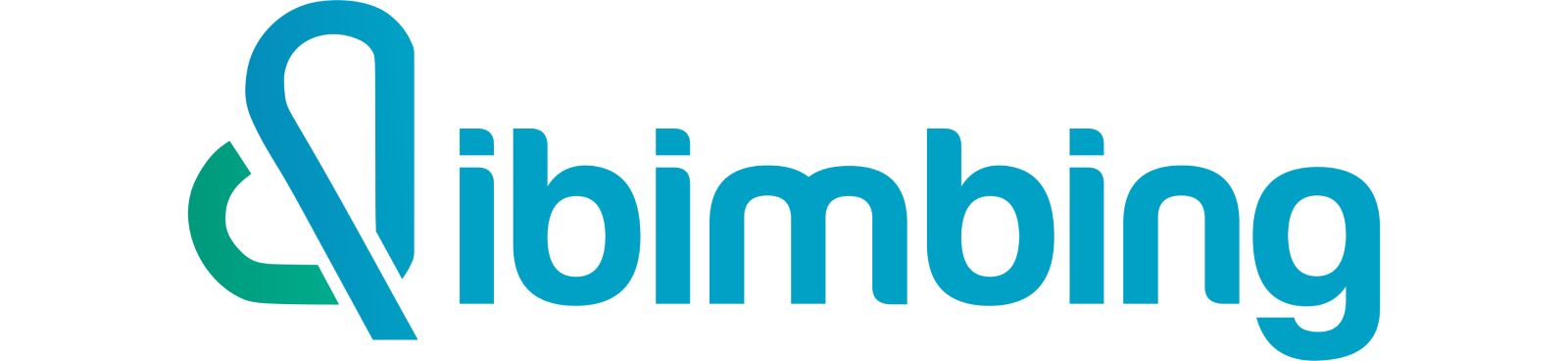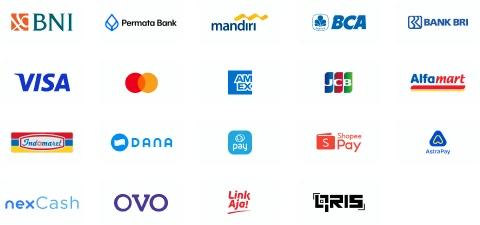Cara Mudah Membuat Makro di Excel : Dijamin Cepat dan Efisien!

Muthiatur Rohmah
•
28 February 2024
•
1528
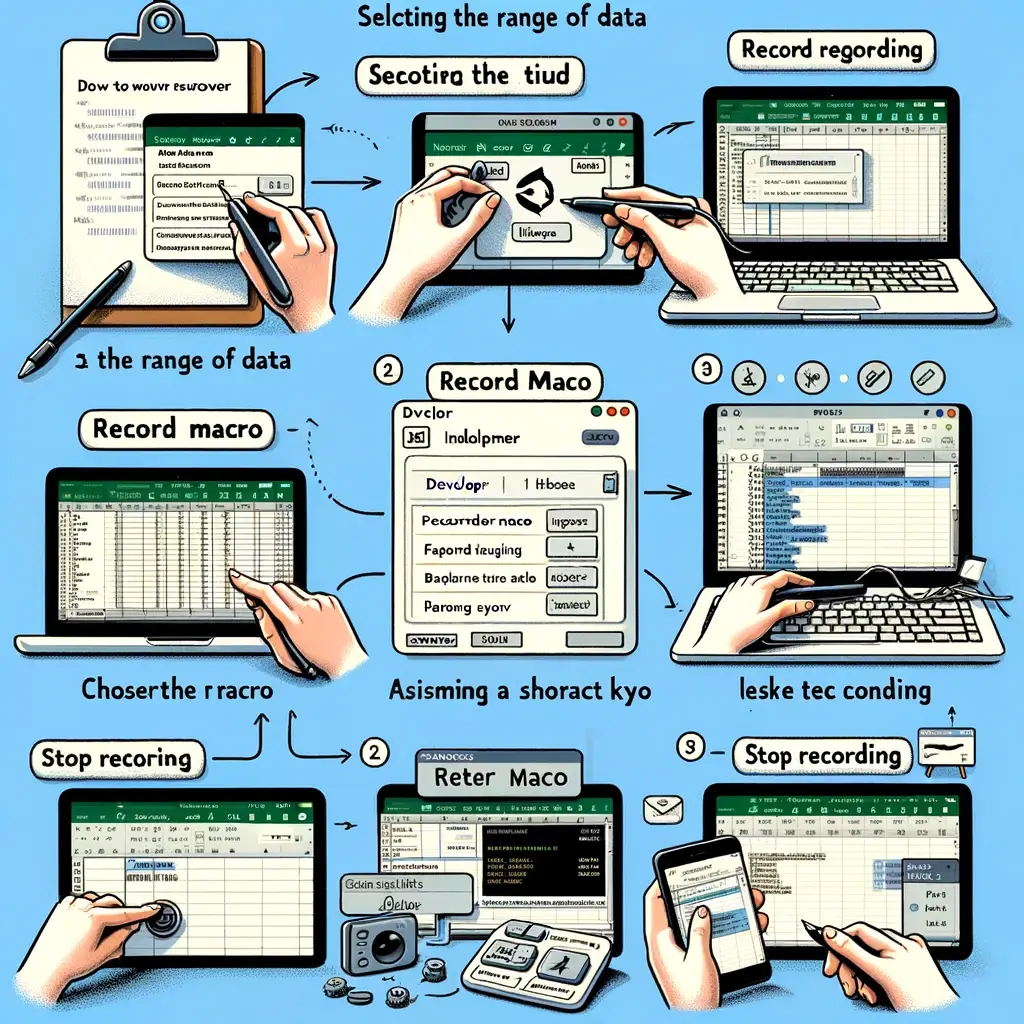
Microsoft excel adalah alat atau tools yang efektif digunakan untuk mengolah data atau administrasi perusahaan, mengolah berbagai tugas dan lain-lain.
Jika Sobat MinDi memiliki tugas atau task di excel yang harus dilakukan berkali-kali, kamu bisa melakukan otomatisasi tugas dengan merekam makro excel.
Macro Excel adalah alat yang digunakan untuk merekam tugas excel yang dapat diputar atau diedit berulang kali, hal ini bertujuan sebagai otomatisasi tugas.
Lantas bagaimana cara membuat makro di excel? Yuk simak penjelasannya pada artikel berikut ini.
Apa Fungsi Makro di Excel?
Makro Excel adalah serangkaian perintah atau instruksi yang direkam dan dapat dijalankan kembali untuk otomatisasi tugas-tugas yang berulang dalam Microsoft Excel.
Dengan menggunakan makro, pengguna dapat menyederhanakan tugas-tugas kompleks atau yang membutuhkan banyak langkah menjadi satu perintah yang dapat dieksekusi dengan cepat.
Makro dibuat menggunakan Visual Basic for Applications (VBA), sebuah bahasa pemrograman yang terintegrasi dengan Excel dan aplikasi Office lainnya.
Makro dapat merekam kegiatan seperti memasukkan formula, membuat tabel atau grafik, serta melakukan manipulasi data lainnya.
Setelah disimpan, makro dapat dijalankan kapan saja untuk menyelesaikan tugas yang sama, sehingga menghemat waktu dan meningkatkan efisiensi.
Fitur makro excel berguna dalam lingkungan bisnis dan analisis data, di mana tugas-tugas yang sama perlu dilakukan secara berulang pada dataset yang berbeda atau pada interval waktu tertentu.
Langkah-Langkah Membuat Makro di Excel
Membuat makro di Excel bertujuan untuk otomatisasi tugas-tugas yang berulang, meningkatkan efisiensi kerja.
Berikut adalah langkah-langkah dasar untuk membuat makro di Excel:
1. Aktifkan Tab Developer
Secara default, tab "Developer" mungkin tidak ditampilkan di Ribbon Excel. Untuk mengaktifkannya, pergi ke "File" > "Options" > "Customize Ribbon". Di sisi kanan, centang kotak "Developer" dan klik "OK".
2. Membuka Record Makro
Dalam tab "Developer", klik "Record Macro". Ini akan membuka kotak dialog "Record Macro".
3. Atur Opsi Makro
Nama Makro: Berikan nama untuk makro Anda. Hindari spasi dan gunakan underscore untuk pemisah kata. Shortcut key: (Opsional) Tetapkan pintasan keyboard untuk menjalankan makro. Pastikan tidak menggantikan pintasan yang sudah ada. Store macro in: Pilih lokasi penyimpanan makro. "This Workbook" menyimpan makro dalam workbook saat ini, sementara "New Workbook" dan "Personal Macro Workbook" menyediakan opsi lain untuk aksesibilitas. Description: (Opsional) Tambahkan deskripsi tentang apa yang dilakukan makro yang dibuat.
4. Mulai Merekam
Setelah mengatur opsi, klik "OK" untuk mulai merekam. Excel sekarang merekam semua tindakan yang dilakukan.
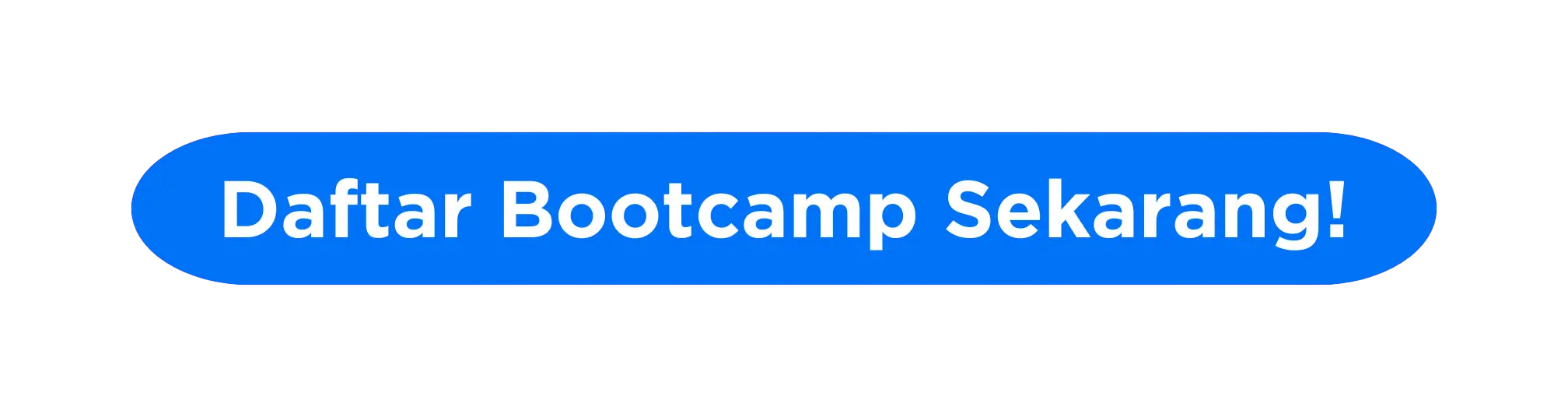
5. Lakukan Tugas
Lakukan tugas yang ingin diotomatisasi. Ini bisa mencakup berbagai tindakan seperti memformat sel, memasukkan data, atau membuat formula.
6. Berhenti Merekam
Setelah selesai, kembali ke tab "Developer" dan klik "Stop Recording". Tindakan Anda sekarang telah disimpan sebagai makro.
7. Menjalankan Makro
Untuk menjalankan makro, pergi ke tab "Developer", klik "Macros", pilih makro dari daftar, kemudian klik "Run". Atau, gunakan pintasan keyboard yang telah ditetapkan.
Dengan mengikuti langkah-langkah ini, Sobat MinDi dapat membuat makro untuk otomatisasi tugas-tugas yang berulang di Excel, sehingga dapat bekerja lebih efisien dan mengurangi kesalahan manual.
Baca Juga: Rumus Dasar beserta Contoh Soal Excel & Jawabannya untuk Pemula
Cara Mengedit Makro (Menyusun Kode Macro)
Setelah menyelesaikan rekaman makro pertama, saatnya untuk menyelami dan memodifikasi kode VBA yang dihasilkan.
Untuk mengakses Visual Basic Editor, tekan "Alt + F11" pada keyboard. Di dalam editor, Anda akan menemukan kode yang mencatat setiap aksi yang Anda lakukan selama sesi rekaman.
Kode ini ditulis dalam Visual Basic for Applications (VBA), bahasa pemrograman yang digunakan oleh Excel untuk otomatisasi tugas.
Dalam Visual Basic Editor, Sobat MinDi dapat mengedit kode untuk menyesuaikan fungsionalitas makro atau menambahkan instruksi baru untuk memperluas kemampuannya.
Proses ini memberikan pengantar yang baik untuk mempelajari VBA, memungkinkan Anda untuk memahami bagaimana tindakan dalam Excel diterjemahkan ke dalam kode.
Misalkan Anda telah merekam makro untuk memformat teks di sel A1 menjadi tebal. Kode VBA yang dihasilkan terlihat seperti ini:
Dalam contoh ini, Sub FormatText() mendeklarasikan awal dari makro dengan nama FormatText. Kode selanjutnya, `Range("A1").
Select`, menginstruksikan VBA untuk memilih sel A1. Bagian `With Selection.Font` hingga `End With` mengatur properti font dari seleksi (dalam hal ini, sel A1) untuk membuat teksnya tebal.
Sobat MinDi dapat mengedit kode ini untuk memodifikasi sel yang diformat atau menambahkan properti lain seperti warna font atau jenis font.
Misalnya, untuk mengubah warna font menjadi merah, Anda bisa menambahkan `.Color = 255` di dalam blok `With`.
Baca Juga: Cara Membuat Pilihan di Excel yang Mudah dan Efektif
Pahami Cara Membuat Makro di Excel secara Efektif dan Efisien
Makro Excel memiliki manfaat yang signifikan bagi penggunanya, khususnya di bidang otomatisasi tugas atau task. Dengan menerapkan makro excel secara efisien, pengguna dapat melakukan otomatisasi tugas hanya dengan sekali klik.
Memahami cara membuat makro excel merupakan hal yang penting, terlebih untuk para karyawan perusahaan. Sebab makro excel akan mempermudah dan mempercepat tugas mereka, yang tentunya berdampak positif bagi perusahaan.
Corporate Training dibimbing.id hadir untuk membantu karyawan memahami skill yang dibutuhkan dalam dunia kerja, misalnya skill menggunakan excel secara profesional. Dengan didampingi mentor profesional, dibimbing.id siap ciptakan SDM unggul bagi perusahaan.
Tunggu apalagi? Segera konsultasikan perusahaan Anda di sini! lalu nikmati level kinerja karyawan yang meningkat setelah lulus training. Apapun tujuan bisnismu, dibimbing.id siap #BimbingSampeJadi skill dan potensi karyawan Anda.
Tags

Muthiatur Rohmah
Muthia adalah seorang Content Writer dengan kurang lebih satu tahun pengalaman. Muthia seorang lulusan Sastra Indonesia yang hobi menonton dan menulis. Sebagai SEO Content Writer Dibimbing, Ia telah menulis berbagai konten yang berkaitan dengan Human Resources, Business Intelligence, Web Development, Product Management dan Digital Marketing.