Cara Membuat Pilihan di Excel yang Mudah dan Efektif

Muthiatur Rohmah
•
19 April 2024
•
14087
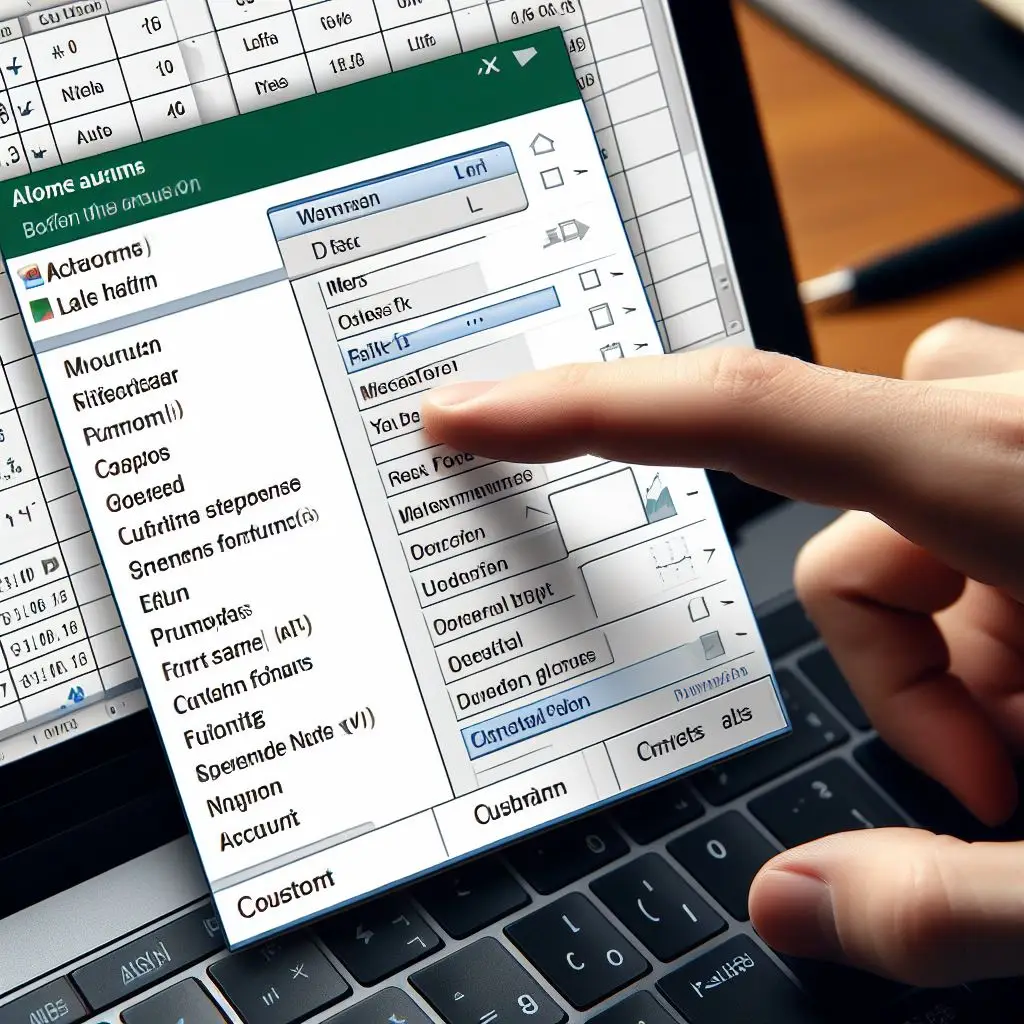
Apakah Anda sering bekerja dengan Microsoft Excel dan ingin mempelajari cara membuat pilihan atau dropdown list di dalamnya? Pilihan di Excel sangat berguna untuk mengatur data dan mempermudah penggunaan spreadsheet.
Cara Membuat Pilihan List Validasi Excel
Dropdown list validasi Excel adalah cara yang bagus untuk membatasi pilihan yang tersedia dalam sel-sel spreadsheet. Berikut adalah langkah-langkah untuk membuat dropdown list validasi Excel:
Pertama, buka spreadsheet Excel Anda dan pilih sel tempat Anda ingin menampilkan dropdown list.
Kemudian, pergi ke tab "Data" di menu utama Excel dan pilih "Validasi Data".

Di jendela "Validasi Data", pilih "List" sebagai tipe validasi.
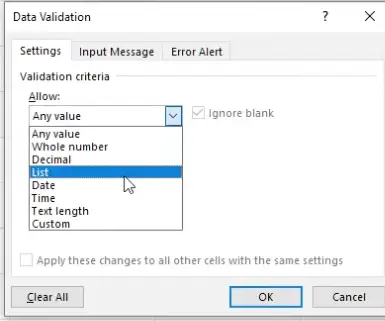
Selanjutnya, masukkan sumber data untuk dropdown list Anda. Misalnya, jika Anda ingin membuat pilihan antara "Pria" dan "Wanita", masukkan nilai tersebut sebagai sumber data.
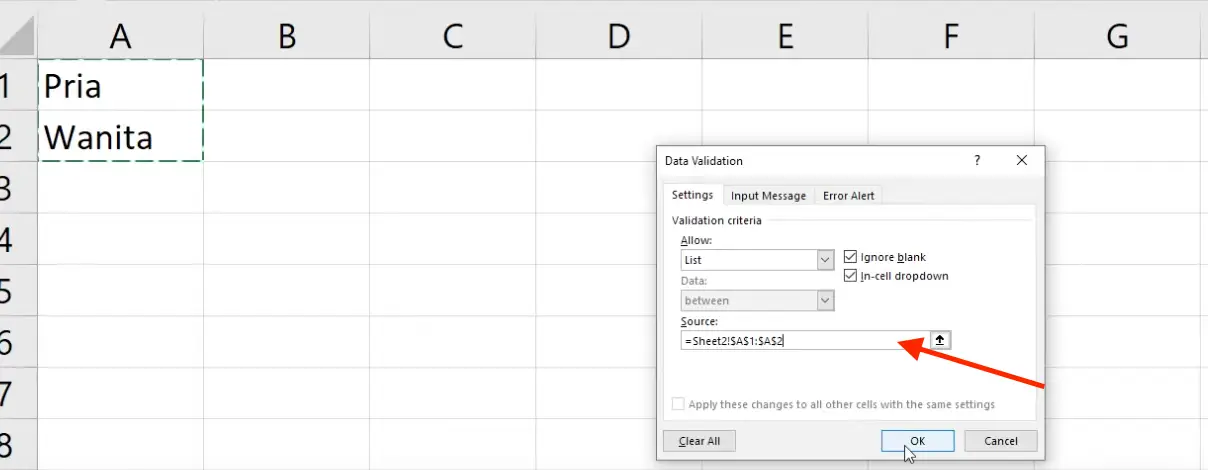
Terakhir, klik "OK" untuk menerapkan dropdown list pada sel yang dipilih. Sekarang Anda akan melihat tanda panah kecil di samping sel tersebut, yang menunjukkan bahwa itu adalah dropdown list.
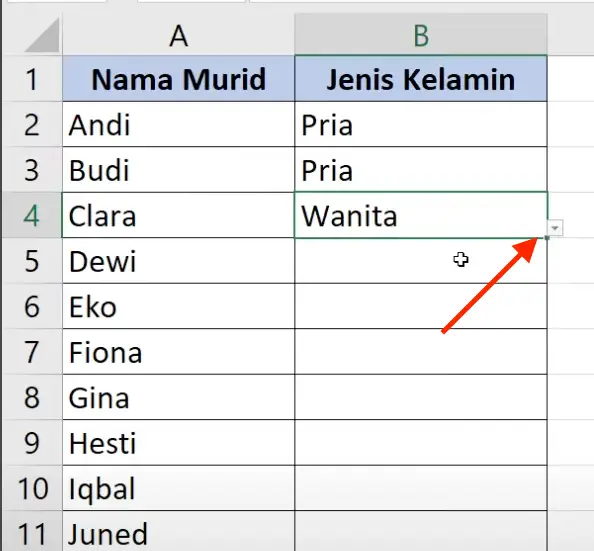
List Validasi Menyesuaikan Isi Range Tertentu
Selain membuat dropdown list sederhana, Excel juga memungkinkan Anda untuk membuat list validasi yang menyesuaikan isi range tertentu. Dengan fitur ini, Anda dapat membuat pilihan yang bergantung pada nilai-nilai di sel lain. Berikut adalah langkah-langkahnya:
Pilih sel tempat Anda ingin menampilkan list validasi.
Pergi ke tab "Data" dan pilih "Validasi Data" seperti pada langkah sebelumnya.
Di jendela "Validasi Data", pilih "List" sebagai tipe validasi.
Namun, kali ini ketikkan formula atau range sel yang ingin Anda gunakan sebagai sumber data untuk list validasi.
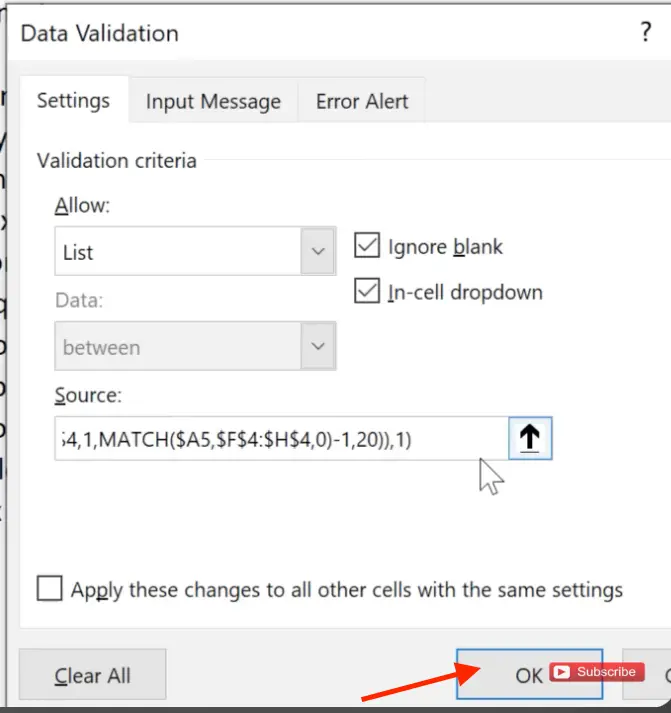
Setelah Anda memasukkan formula atau range yang sesuai, klik "OK" untuk menerapkan list validasi pada sel yang dipilih.
Cara Edit Pilihan List Excel
Ketika Anda perlu mengedit dropdown list yang sudah ada di Excel, Anda dapat mengikuti langkah-langkah berikut untuk melakukan perubahan yang diperlukan:
Pilih sel yang berisi dropdown list yang ingin Anda edit. Pastikan sel tersebut aktif.
Klik kanan pada sel yang dipilih. Akan muncul menu konteks dengan beberapa opsi.
Dalam menu konteks, arahkan kursor ke opsi "Validasi Data". Setelah itu, akan muncul submenu dengan beberapa opsi tambahan.
Pilih opsi "Validasi Data" dari submenu. Ini akan membuka jendela "Validasi Data" yang berisi pengaturan dropdown list.
Di jendela "Validasi Data", Anda dapat membuat perubahan yang diperlukan pada sumber data atau pengaturan lainnya.
Untuk mengubah sumber data dropdown list, Anda dapat mengedit formula atau range sel yang digunakan sebagai sumber data. Misalnya, jika Anda ingin menambahkan atau menghapus pilihan dalam dropdown list, Anda dapat mengubah range atau formula yang digunakan untuk menentukan pilihan-pilihan tersebut.
Selain itu, Anda juga dapat mengedit pengaturan lainnya seperti pesan input, pesan kesalahan, atau batasan input untuk sel yang terkait dengan dropdown list.
Setelah Anda selesai mengedit pengaturan dropdown list, klik tombol "OK" untuk menyimpan perubahan.
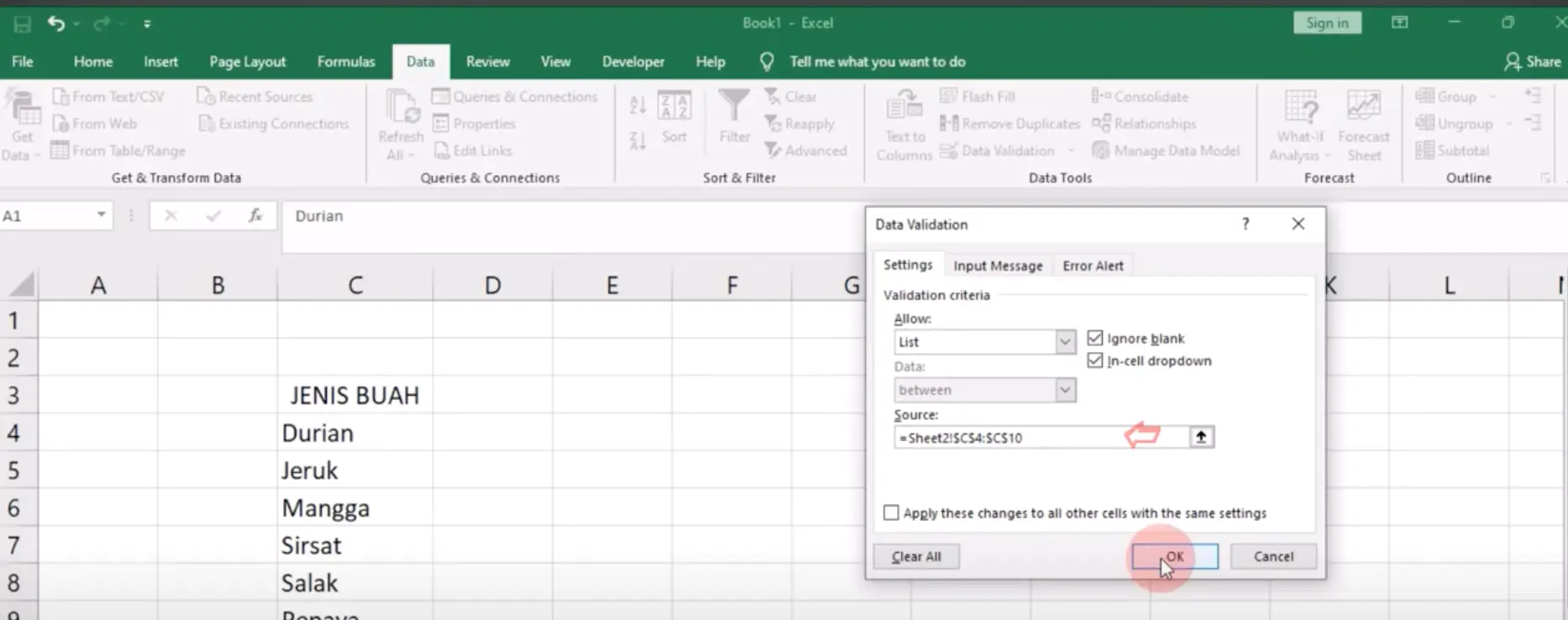
Cara Menghapus Pilihan List Excel
Menghapus dropdown list yang ada di Excel sangatlah mudah. Berikut adalah langkah-langkah detail untuk menghapus drop down list:
Pilih sel yang berisi dropdown list yang ingin Anda hapus. Pastikan sel tersebut aktif.
Klik kanan pada sel yang dipilih. Akan muncul menu konteks.
Dalam menu konteks, arahkan kursor ke opsi "Validasi Data". Setelah itu, akan muncul submenu dengan beberapa opsi tambahan.
Pilih opsi "Hapus Validasi Data" dari submenu. Ini akan menghapus dropdown list dari sel yang dipilih.
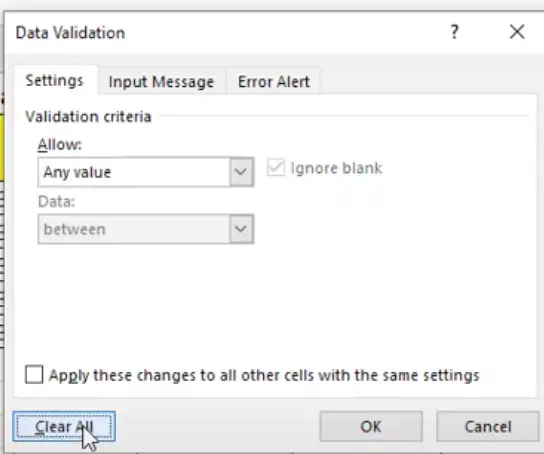
Setelah Anda mengikuti langkah-langkah tersebut, dropdown list akan dihapus dan sel akan kembali menjadi sel kosong seperti sebelumnya.
Perlu diingat bahwa menghapus dropdown list tidak akan menghapus data yang mungkin telah Anda masukkan sebelumnya di dalam sel tersebut. Data yang sebelumnya telah dimasukkan tetap akan ada dan tidak akan terpengaruh oleh penghapusan dropdown list.
Menghapus dropdown list adalah langkah yang berguna jika Anda ingin mengubah format data di sel tersebut atau jika Anda tidak lagi memerlukan batasan pilihan yang terkait dengan dropdown list tersebut.
Dengan mengikuti panduan di atas, Anda sekarang memiliki pengetahuan dasar tentang cara membuat pilihan di excel. Manfaatkan fitur ini untuk mengatur data dengan lebih efisien dan meningkatkan produktivitas Anda dalam menggunakan spreadsheet.
Jika Anda tertarik untuk mengembangkan keterampilan Excel dan melibatkan tim Anda dalam pelatihan yang komprehensif, Dibimbing.id menyediakan program Corporate Training yang memiliki beberapa USP (Unique Selling Proposition) yang membedakan kami dari yang lain. Salah satunya adalah sertifikasi internasional yang kami berikan kepada peserta setelah menyelesaikan program.
Dengan sertifikasi ini, Anda dapat meningkatkan kredibilitas dan nilai Anda dalam industri. Selain itu, program Corporate Training kami didukung oleh mentor-mentor berpengalaman dengan lebih dari 3 tahun pengalaman di bidangnya.
Mereka memiliki keahlian dan pengetahuan yang mendalam untuk membimbing Anda dan tim Anda mencapai level yang lebih tinggi dalam kemampuan digital dan teknologi.
Jangan lewatkan kesempatan untuk mengembangkan potensi tim Anda melalui program Corporate Training dari Dibimbing.id. Hubungi kami sekarang untuk informasi lebih lanjut dan memulai perjalanan menuju kesuksesan bersama!
Tags

Muthiatur Rohmah
Muthia adalah seorang Content Writer dengan kurang lebih satu tahun pengalaman. Muthia seorang lulusan Sastra Indonesia yang hobi menonton dan menulis. Sebagai SEO Content Writer Dibimbing, Ia telah menulis berbagai konten yang berkaitan dengan Human Resources, Business Intelligence, Web Development, Product Management dan Digital Marketing.




