10 Rumus Excel untuk Admin Wajib Dikuasai, Yuk Pelajari!

Siti Khadijah Azzukhruf Firdausi
•
19 June 2024
•
4566
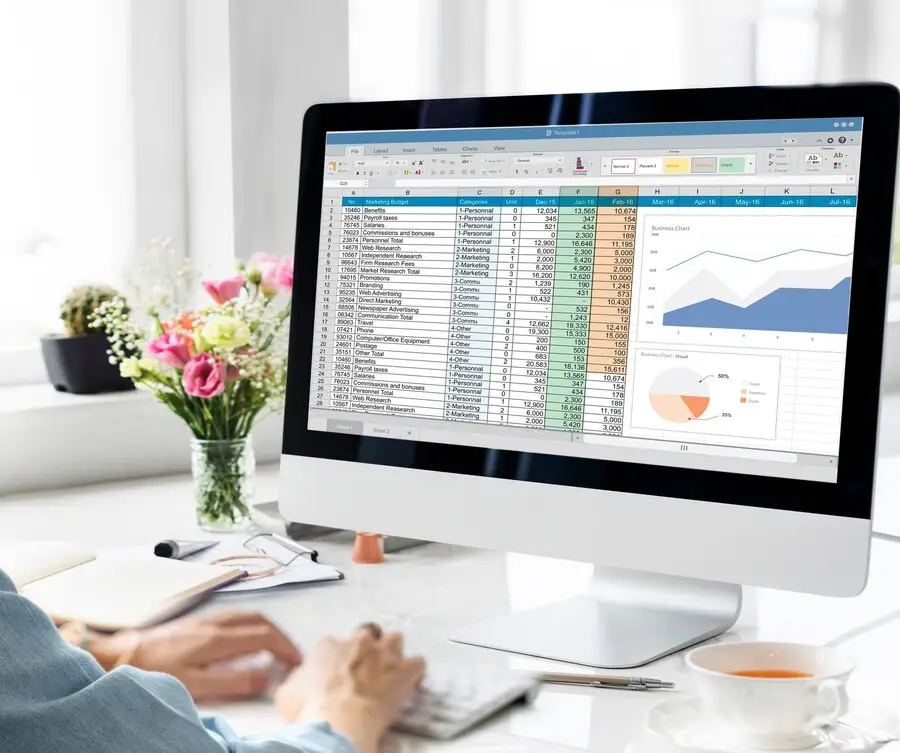
Menguasai rumus Excel adalah kunci untuk menjadi admin perkantoran yang handal dan efisien. Tanpa pemahaman tentang rumus Excel untuk admin, tugas sehari-hari bisa jadi lebih rumit dan memakan waktu.
Maka dari itu, penting bagi Anda untuk memahami berbagai rumus Excel yang sering digunakan dalam pekerjaan administratif. Mau tahu apa saja rumus Excel yang wajib dikuasai oleh admin?
Yuk, pelajari selengkapnya di artikel ini dan tingkatkan keterampilan Excel Anda!
Rumus Excel Apa Saja yang Harus Dikuasai Admin?
Mempelajari beberapa formula sederhana Excel bisa membuatmu menghemat waktu dan akan menjadikanmu admin yang mampu bekerja secara efisien.
Supaya kamu ahli dalam mengelola data administratif, berikut MinDi siapkan daftar rumus Excel untuk admin:
SUM
Rumus SUM dalam Excel sangat berguna untuk menghitung total dari sebuah kolom data tanpa perlu menambahkannya secara manual.
Ini tidak hanya menghemat waktu, tetapi juga mengurangi kemungkinan kesalahan.
Misalnya, jika Anda memiliki kolom yang berisi data penjualan setiap unit dan ingin mengetahui total penjualan, SUM bisa digunakan.
Pilih sel di bagian bawah kolom tempat Anda ingin menuliskan totalnya, lalu gunakan rumus “=SUM(A1:A10).” A1 di sini adalah sel pertama dalam rentang dan A10 adalah sel terakhir.
Dengan rumus ini, Excel akan menjumlahkan semua angka dalam rentang tersebut secara otomatis.
Berikut contoh aplikasinya dengan data seperti ini:
Pakai rumus ini: =SUM(B1:B4)
Berikut hasilnya:
Average
Rumus AVERAGE dalam Excel adalah alat yang sangat berguna untuk menghitung nilai rata-rata dari dua atau lebih sel data. Ini bisa dilakukan tanpa perlu menghitungnya secara manual.
Ini sangat membantu saat Anda ingin mengetahui nilai rata-rata dari sejumlah data.
Misalnya, jika Anda ingin menemukan rata-rata dari beberapa nilai dalam sel, cukup gunakan rumus “=AVERAGE(A1, A2, A3).”
Atau, jika Anda ingin menghitung rata-rata dalam suatu rentang sel, gunakan “=AVERAGE(A1:A22)”.
Dengan rumus ini, Excel akan secara otomatis menghitung rata-rata dari nilai-nilai tersebut, membuat pekerjaan Anda lebih mudah dan cepat.
Berikut contoh aplikasinya dengan data seperti ini:
Pakai rumus ini: =AVERAGE(B1:B4)
Berikut hasilnya:
Count
Rumus COUNT dalam Excel digunakan untuk menghitung jumlah sel yang berisi data numerik. Rumus ini mengabaikan sel yang berisi teks atau data non-numerik lainnya.
Jadi, ini sangat berguna untuk melacak data numerik dengan cepat.
Misalnya, jika Anda ingin mengetahui jumlah total pesanan yang tercatat di lembar kerja Excel Anda, Anda bisa menggunakan rumus “=COUNT(A1:A22)”.
Dengan rumus ini, Excel akan secara otomatis menghitung jumlah sel yang berisi angka dalam rentang tersebut. Jadi, Anda tidak perlu menghitung setiap sel secara manual.
Berikut contoh aplikasinya dengan data seperti ini:
Pakai rumus ini: =COUNT(B1:B4)
Berikut hasilnya:
Convert Decimal to Percentage
Mengubah angka desimal menjadi persentase di Excel bisa sangat memakan waktu jika dilakukan satu per satu.
Cara yang lebih mudah adalah dengan menyorot semua sel yang ingin diubah dan menggunakan rumus “A1/B1”.
Misalnya, jika Anda memiliki angka desimal di kolom A dan ingin mengubahnya menjadi persentase, Anda bisa menyorot sel yang diinginkan dan menggunakan rumus tersebut.
Excel akan secara otomatis mengonversi angka desimal menjadi persentase, menghemat waktu dan usaha Anda.
Langkah ini membuat proses pengubahan data menjadi lebih efisien dan cepat, terutama saat Anda bekerja dengan banyak data.
Berikut contoh aplikasinya dengan data seperti ini:
Rumus: Pilih sel B1 hingga B4, kemudian klik tombol persen (%) pada toolbar untuk mengubahnya menjadi persentase.
Berikut hasilnya:
Trim
Rumus TRIM sangat berguna saat Anda menyalin dan menempelkan teks ke lembar Excel. Kadang-kadang, teks yang disalin memiliki spasi yang tidak perlu.
Menghapus spasi ini secara manual bisa sangat memakan waktu. Dengan menggunakan rumus “=TRIM(teks)”, Anda dapat menghilangkan spasi ekstra secara otomatis.
Contoh: =TRIM(A1)” akan menghapus spasi berlebih dari teks di sel A1.
Berikut contoh aplikasinya dengan data seperti ini:
Pakai rumus ini: =TRIM(A1)” di sel B1 dan “=TRIM(A2)” di sel B2
Berikut hasilnya: “Hello” di B1 dan “World” di B2
Baca Juga: Net Present Value (NPV): Definisi, Rumus & Cara Menghitungnya
Concatenate
Rumus CONCATENATE digunakan untuk menggabungkan teks dari beberapa sel menjadi satu sel.
Misalnya, jika Anda memiliki kolom nama depan dan nama belakang dan ingin menggabungkannya, fungsi ini akan sangat membantu.
Contoh: =CONCATENATE(B2, " ", C2)” akan menggabungkan teks dari sel B2 dan C2 dengan spasi di antaranya.
Berikut contoh aplikasinya dengan data seperti ini:
Pakai rumus ini :=CONCATENATE(A1, " ", B1)” di sel C1 dan “=CONCATENATE(A2, " ", B2)” di sel C2
Berikut hasilnya:
Replace
Rumus REPLACE berfungsi untuk mengganti teks lama dengan teks baru dalam sebuah string teks. Ini sangat berguna untuk memperbarui terminologi atau kata-kata dalam dokumen Excel.
Contoh: =REPLACE(A1, 1, 5, "Hello")” akan menggantikan lima karakter pertama di sel A1 dengan “Hello”.
Berikut contoh aplikasinya dengan data seperti ini:
Pakai rumus ini: =REPLACE(A1, 3, 3, "XYZ")” di sel B1 dan “=REPLACE(A2, 2, 1, "X")” di sel B2
Berikut hasilnya: “12XYZ” di B1 dan “AXCDE” di B2
Upper, Lower, Proper
Fungsi UPPER, LOWER, dan PROPER sangat berguna untuk mengubah kapitalisasi teks.
- UPPER() mengubah semua huruf menjadi huruf besar.
- LOWER() mengubah semua huruf menjadi huruf kecil.
- PROPER() mengubah teks menjadi huruf besar di awal setiap kata.
Contoh:
- “=UPPER(A1)” mengubah teks di sel A1 menjadi huruf besar semua.
- “=LOWER(A1)” mengubah teks di sel A1 menjadi huruf kecil semua.
- “=PROPER(A1)” mengubah teks di sel A1 menjadi kapital di awal setiap kata.
Berikut contoh aplikasinya dengan data seperti ini:
Pakai rumus ini: =UPPER(A1)” di sel B1, “=LOWER(A1)” di sel C1, dan “=PROPER(A1)” di sel D1
Berikut hasilnya:
Now/Today
Rumus NOW dan TODAY sangat berguna untuk mencatat tanggal dan waktu saat ini di lembar Excel.
- NOW() mencatat tanggal dan waktu saat ini.
- TODAY() hanya mencatat tanggal saat ini tanpa waktu.
Contoh:
- “=NOW()” akan menampilkan tanggal dan waktu saat ini.
- “=TODAY()” akan menampilkan tanggal hari ini.
Berikut contoh aplikasinya dengan data seperti ini:
Pakai rumus ini:=NOW()” di sel B1 dan “=TODAY()” di sel B2
Berikut hasilnya:
Vlookup
Rumus VLOOKUP sangat berguna untuk mencari data dalam array atau tabel.
Misalnya, jika Anda ingin menemukan nama karyawan hanya dengan menggunakan nomor ID karyawan, VLOOKUP akan sangat membantu.
Contoh: =VLOOKUP(B2, A1, 2, FALSE)” akan mencari nilai di B2 dalam rentang A1 dan mengembalikan nilai dari kolom kedua dalam rentang tersebut.
Berikut contoh aplikasinya dengan data seperti ini:
Pakai rumus ini: “=VLOOKUP(C1, A2, 2, FALSE)” di sel D1
Berikut hasilnya:
Tingkatkan Kemampuan Excel Karyawan Anda Bersama Dibimbing.id
Demikian pembahasan lengkap mengenai rumus Excel yang wajib dikuasai oleh admin.
Dari penjelasan di atas, Sobat MinDi bisa pahami bahwa menguasai rumus Excel adalah kebutuhan mutlak bagi efisiensi kerja di era digital.
Jika Anda tertarik untuk meningkatkan keterampilan Excel di perusahaan Anda, MinDi sarankan untuk mendaftar ke Corporate Training Dibimbing.id.
Lewat program ini, Anda bisa memberikan pelatihan mendalam tentang berbagai rumus Excel kepada tim admin.
Selain itu, Anda juga bisa memilih program pelatihan lainnya yang sesuai dengan kebutuhan perusahaan.
Beberapa program lainnya yang bisa dipilih adalah data science, web development, product management, hingga keterampilan dasar seperti Microsoft Office.
Tunggu apa lagi? Segera konsultasikan kebutuhan perusahaan Anda di sini! Jangan khawatir! Dibimbing.id siap #BimbingSampaiJadi karyawan Anda untuk mengoptimalkan skill dan potensi mereka.
Referensi
Excel Formulas Every Admin Needs to Know [Buka]
Tags

Siti Khadijah Azzukhruf Firdausi
Khadijah adalah SEO Content Writer di Dibimbing dengan pengalaman menulis konten selama kurang lebih setahun. Sebagai lulusan Bahasa dan Sastra Inggris yang berminat tinggi di digital marketing, Khadijah aktif berbagi pandangan tentang industri ini. Berbagai topik yang dieksplorasinya mencakup digital marketing, project management, data science, web development, dan career preparation.




