5 Cara Menghitung Rata-rata Di Excel Beserta Kondisinya

Muthiatur Rohmah
•
26 April 2024
•
9395
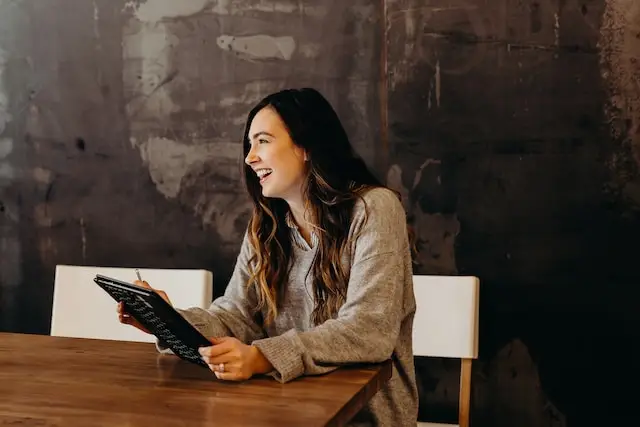
Excel bukanlah aplikasi spreadsheet biasa, melainkan alat yang mengubah cara kita melihat dan memahami data. Sehingga, menguasai Excel adalah keahlian penting yang memberi keuntungan, salah satunya kesempatan mendapatkan pekerjaan. Untuk memahaminya, kamu bisa mengetahui keunggulan yang dimiliki, seperti cara menghitung rata-rata di Excel.
Menghitung rata-rata merupakan salah satu keunggulan Excel yang sering sekali digunakan, terlebih lagi dalam ranah bisnis.
Oleh sebab itu, jika Sobat MinDi ingin terjun ke dunia bisnis di bidang apapun itu, perlu setidaknya mengenal cara menghitung rata-rata di aplikasi tersebut. Bagaimana caranya? MinDi beritahu caranya!
5 Cara Menghitung Rata-rata di Excel
Keunikan Excel yang wajib kamu ketahui, adalah keunggulannya dalam menghitung satu data dengan beragam metode. Hal tersebut berlaku untuk menghitung rata-rata juga, Sobat MinDi! Kamu bisa mencoba enam rumus excel tertentu dengan kondisi tertentu, khususnya dalam ranah pekerjaan. Apa saja?
1. Rumus AVERAGE
Dalam dunia kerja, rumus ini digunakan untuk menghitung rata-rata penjualan harian, rata-rata absensi atau rata-rata nilai proyek pegawai.
Fungsi AVERAGE di Excel digunakan untuk menghitung rata-rata aritmatika dari kumpulan angka. Ini adalah salah satu fungsi statistik dasar yang paling sering digunakan dan sangat berguna dalam berbagai analisis data.
Yuk simak cara menggunakan rumus AVERAGE pada excel berikut ini.
Tentukan sel di Excel tempat Anda ingin hasil dari fungsi AVERAGE ditampilkan.
Ketik = diikuti oleh AVERAGE.
Anda perlu menyertakan rentang sel yang ingin dihitung rata-ratanya. Anda dapat memasukkan rentang ini langsung atau menggunakan referensi sel.
Masukkan Rumus Average berupa:
=AVERAGE(number1, [number2], ...)
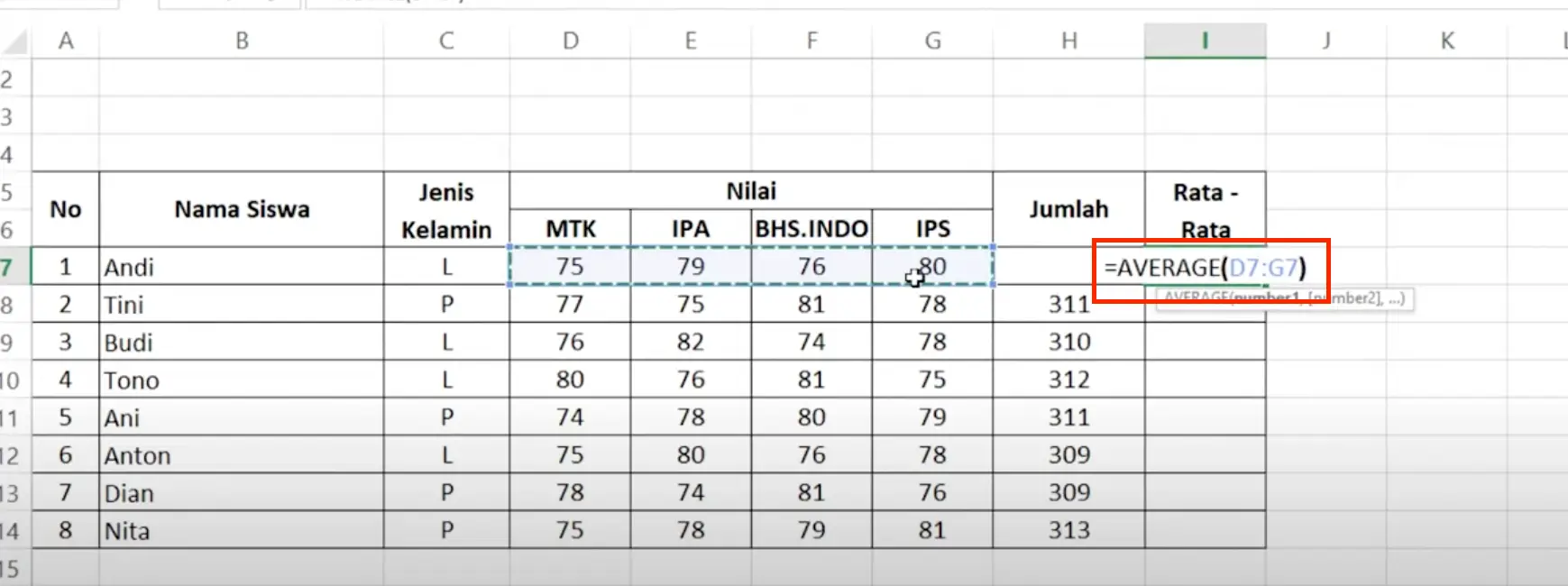
Setelah memasukkan sel atau nilai yang Anda ingin rata-ratanya dihitung, tekan Enter. Excel akan menghitung dan menampilkan rata-rata dari angka-angka tersebut.
2. Rumus SUM dan COUNT
Menghitung rata-rata dengan menjumlahkan nilai kemudian membaginya dengan jumlah data. Biasanya digunakan untuk menghitung rata-rata penjualan per transaksi, rata-rata waktu pengerjaan proyek, atau rata-rata kehadiran pegawai.
Fungsi SUM dan COUNT adalah dua dari fungsi dasar yang paling sering digunakan dalam Excel, masing-masing digunakan untuk menjumlahkan nilai dan menghitung jumlah entri dalam kumpulan data.
Yuk simak cara menggunakan rumus SUM dan COUNT berikut ini:
Cara Menggunakan `SUM`:
Tentukan sel di Excel tempat Anda ingin hasil dari fungsi SUM ditampilkan.
Masukkan Formula, Ketik = diikuti oleh SUM.
Sertakan rentang sel yang ingin Anda jumlahkan, atau masukkan nilai secara langsung ke dalam fungsi.
Tulis rumus SUM Excel =SUM(number1, [number2], ...)
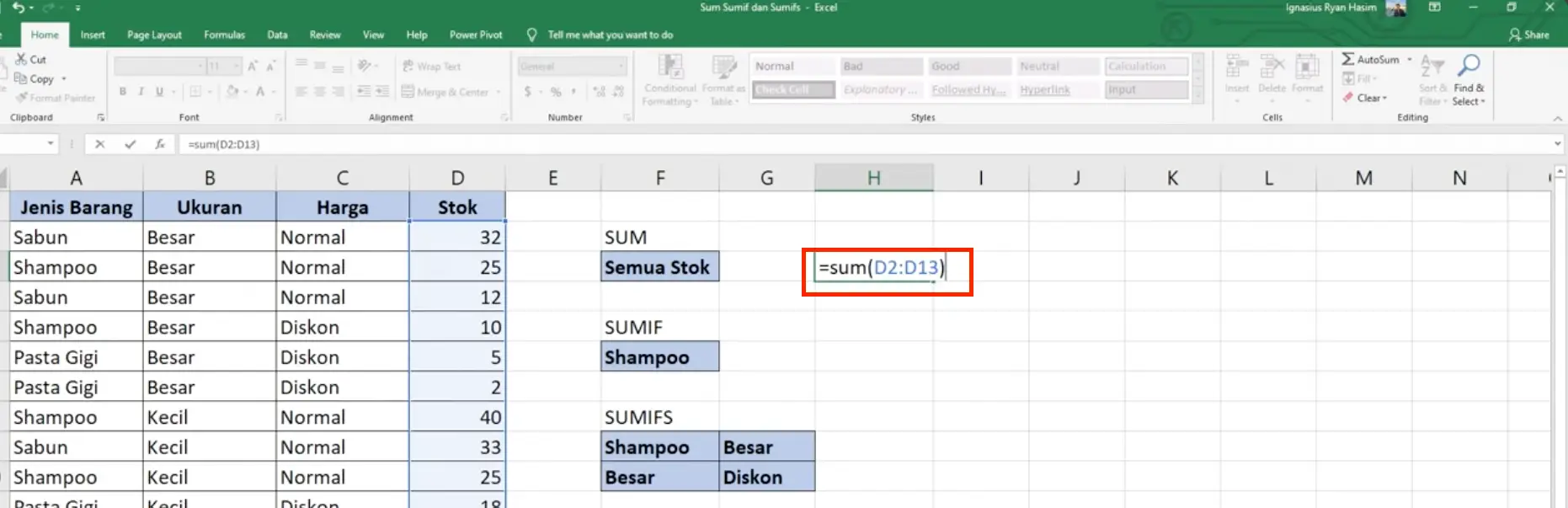
Setelah memasukkan seluruh nilai atau rentang yang diinginkan, tekan `Enter`. Excel akan menjumlahkan semua nilai tersebut dan menampilkan totalnya.
Cara Menggunakan rumus COUNT di Excel
Tentukan sel di Excel tempat Anda ingin hasil dari fungsi `COUNT` ditampilkan.
Ketik = diikuti oleh COUNT.
Sertakan rentang sel yang angka-angkanya ingin Anda hitung.
Masukan rumus COUNT berupa: =COUNT(value1, [value2], ...)
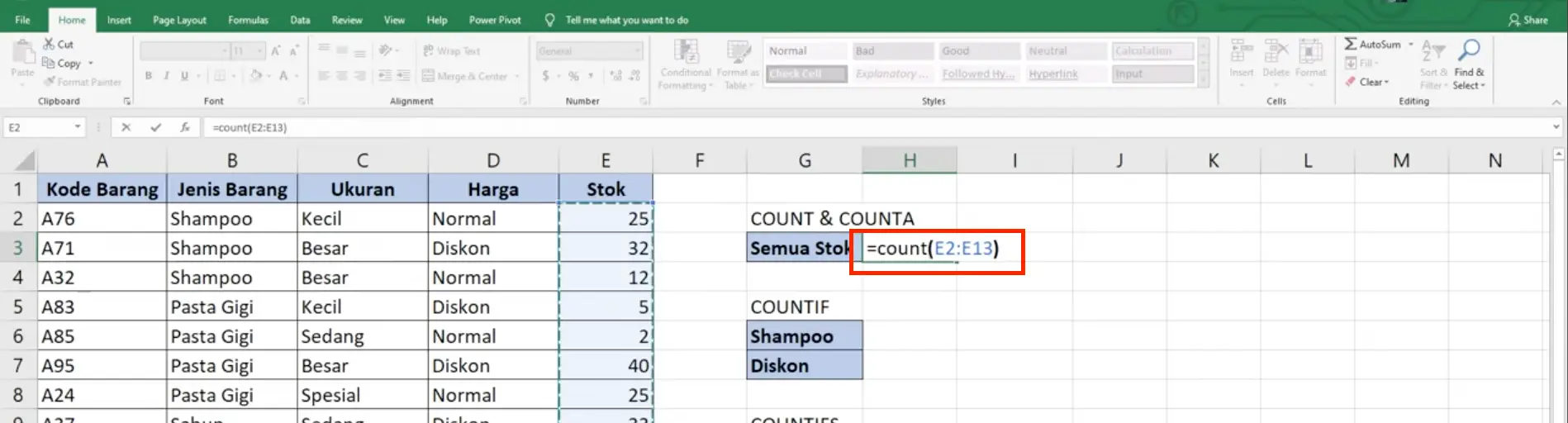
Setelah memasukkan rentang yang diinginkan, tekan Enter. Excel akan menghitung jumlah sel yang mengandung angka dalam rentang tersebut dan menampilkan jumlahnya.
3. Rumus AVERAGEIF
Rumus AVERAGEIF digunakan untuk menghitung rata-rata penjualan hanya untuk produk tertentu, rata-rata nilai proyek dari klien tertentu, atau rata-rata nilai layanan pelanggan dari kategori tertentu.
Fungsi AVERAGEIF di Excel digunakan untuk menghitung rata-rata (nilai tengah) dari angka dalam rentang yang memenuhi kriteria yang ditentukan.
Rumus ini mirip dengan `AVERAGE`, tetapi dengan tambahan kondisi yang harus dipenuhi untuk angka yang dihitung. AVERAGEIF berguna untuk menghitung rata-rata kondisional dari data yang beragam.
Yuk simak cara menggunakan AVERAGEIF pada excel berikut ini.
Tentukan sel di Excel tempat Anda ingin hasil dari fungsi `AVERAGEIF` ditampilkan.
Masukkan Formula, Ketik `=` diikuti oleh `AVERAGEIF`.
Tambahkan Argumen:
range: Rentang sel yang akan dievaluasi berdasarkan kriteria.
criteria: Kriteria yang menentukan sel mana dalam rentang yang akan digunakan untuk menghitung rata-rata. Kriteria ini bisa berupa angka, teks, atau ekspresi.
[average_range]: Opsional. Rentang sel yang nilainya akan dihitung rata-ratanya. Jika tidak ditentukan, range yang digunakan untuk kriteria juga akan digunakan untuk menghitung rata-rata.
Tulis rumus AVERAGEIF berupa: =AVERAGEIF(range, criteria, [average_range])

Setelah memasukkan semua argumen yang diperlukan, tekan Enter. Excel akan menghitung dan menampilkan rata-rata dari nilai yang memenuhi kriteria.
4. Rumus IF dan AVERAGE
Rumus IF dan AVERAGE digunakan untuk menghitung rata-rata dengan mempertimbangkan kondisi tertentu. Contohnya, menghitung rata-rata penjualan hanya untuk periode waktu tertentu, rata-rata kinerja hanya untuk pegawai yang mencapai target tertentu, atau rata-rata nilai proyek hanya untuk proyek-proyek yang selesai tepat waktu.
Berikut adalah cara menggunakan rumus IF dan AVERAGE dalam kasus excel:
Tentukan sel di Excel tempat Anda ingin hasil dari kombinasi fungsi ini ditampilkan.
Masukkan Formula IF:
logical_test: Di sini, kita akan menggunakan `AVERAGE` sebagai bagian dari tes logika untuk melihat apakah rata-rata memenuhi kondisi tertentu.
value_if_true: Nilai atau aksi yang dikembalikan jika kondisi terpenuhi.
value_if_false: Nilai atau aksi yang dikembalikan jika kondisi tidak terpenuhi.
Masukkan Rumus IF dan AVERAGE seperti contoh:
=IF(AVERAGE(range) > 60, AVERAGE(range), "Nilai rata-rata kurang dari 60")
5. Rumus MEDIAN
Menemukan nilai tengah dari sekelompok nilai akan berguna dalam menemukan rata-rata nilai penjualan yang paling representatif.
Dalam kasus distribusi penjualan yang ekstrem atau rata-rata, waktu penyelesaian proyek yang paling representatif dalam kasus waktu penyelesaian yang bervariasi.
Fungsi MEDIAN di Excel digunakan untuk menemukan nilai tengah dalam kumpulan data numerik. Nilai tengah adalah nilai yang memisahkan setengah dari data yang lebih tinggi dari setengah yang lebih rendah.
Fungsi ini sangat berguna dalam statistik deskriptif, khususnya ketika ingin mengidentifikasi lokasi pusat dari sebuah distribusi data yang mungkin tidak simetris.
Yuk simak cara menggunakan rumus MEDIAN excel berikut ini.
Tentukan sel di Excel tempat Anda ingin hasil dari fungsi `MEDIAN` ditampilkan.
Ketik = diikuti oleh MEDIAN.
Anda dapat memasukkan rentang sel, serangkaian angka, atau kombinasi dari keduanya di dalam tanda kurung.
Tulis rumus MEDIAN excel berupa: =MEDIAN(number1, [number2], ...)
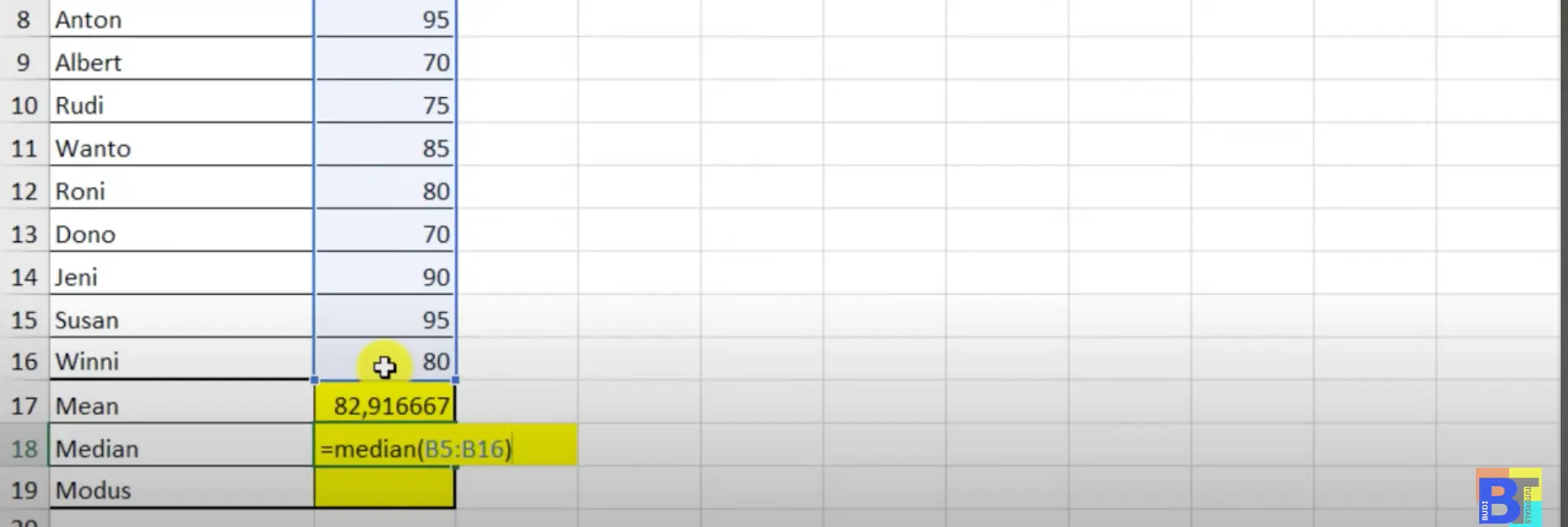
Setelah memasukkan seluruh nilai atau rentang yang diinginkan, tekan Enter. Excel akan menghitung dan menampilkan nilai tengah dari angka-angka tersebut.
Berikut di atas merupakan lima cara yang bisa kamu gunakan, untuk mencari nilai rata-rata di Excel. Jika Anda seorang pemula, cara di atas mungkin akan membuat bingung dan kesulitan. Tapi, hal itu sangat wajar, Sobat MinDi! Mengingat Excel merupakan aplikasi yang memiliki banyak fitur.
Untuk mempermudah belajar dan latihan, Anda bisa menggunakan berbagai cara, seperti belajar bersama kawan, berdiskusi bersama komunitas atau memiliki mentor yang bisa mengajarkan kamu setiap langkah demi langkah. Nah, semua itu bisa kamu dapatkan hanya dengan mengikuti Bimbingan Persiapan Karier dari dibimbing.id!
Sesuai dengan namanya, program ini bisa menjadi solusi bagi para fresh graduate untuk mempersiapkan hal-hal untuk memasuki dunia karir yang diimpikan. Selain mendapat lingkungan belajar yang mendukung seperti di atas, kamu juga akan mendapat manfaat lain seperti konsultasi dengan mentoring.
Dengan konsultasi ini, Sobat MinDi bisa bertanya banyak hal mengenai apa yang sekiranya kamu khawatirkan, saat mempersiapkan diri untuk meraih jenjang karir yang kamu inginkan. Jika kamu mengalami kesulitan pada saat mempelajari Excel, mentor dari dibimbing.id juga akan dengan senang hati memberikan solusi yang sesuai.
Baca Juga: Ingin Mengikuti Kursus Tambahan Kampus? Pelajari Tips Pentingnya Disini!
Studi Kasus Menghitung Rata-rata Di Exce
Belum paham mengenai rumus rata-rata di excel? Yuk simak studi kasus menghitung rata-rata di excel berikut ini. Pastikan Anda memahaminya dengan seksama ya!
Diketahui ada data excel nilai kelas VII A semester gasal sebagai berikut.
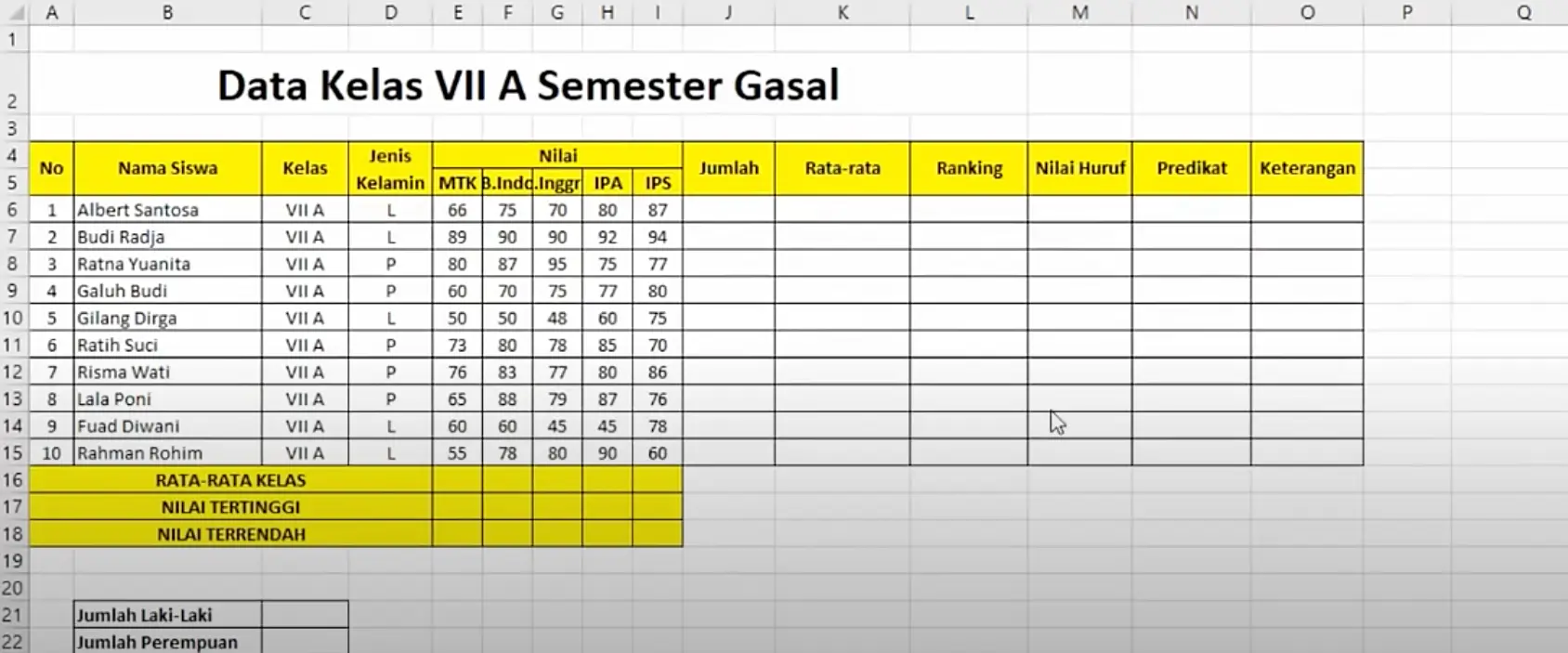
Selanjutnya kita akan menghitung rata-rata data hingga nilai-nilai lainnya, yuk pahami bersama.
Pertama-tama, kita akan mengetahui jumlah nilai per anak menggunakan rumus SUM excel, bagaimana caranya?
Sebagai contoh, kita akan menghitung jumlah nilai miliki Albert Santoso. Sobat MinDi masuk ke sel J6, lalu tulislah rumus =SUM(E6:I6) maka akan diketahui jumlah nilai Albert 378.
Jika ingin menghitung jumlah nilai siswa lain, ulangi step atau cukup klik ujung sel, kemudian drag ke bawah, otomatis data jumlah di bawahnya akan mengikuti rumus pertama.
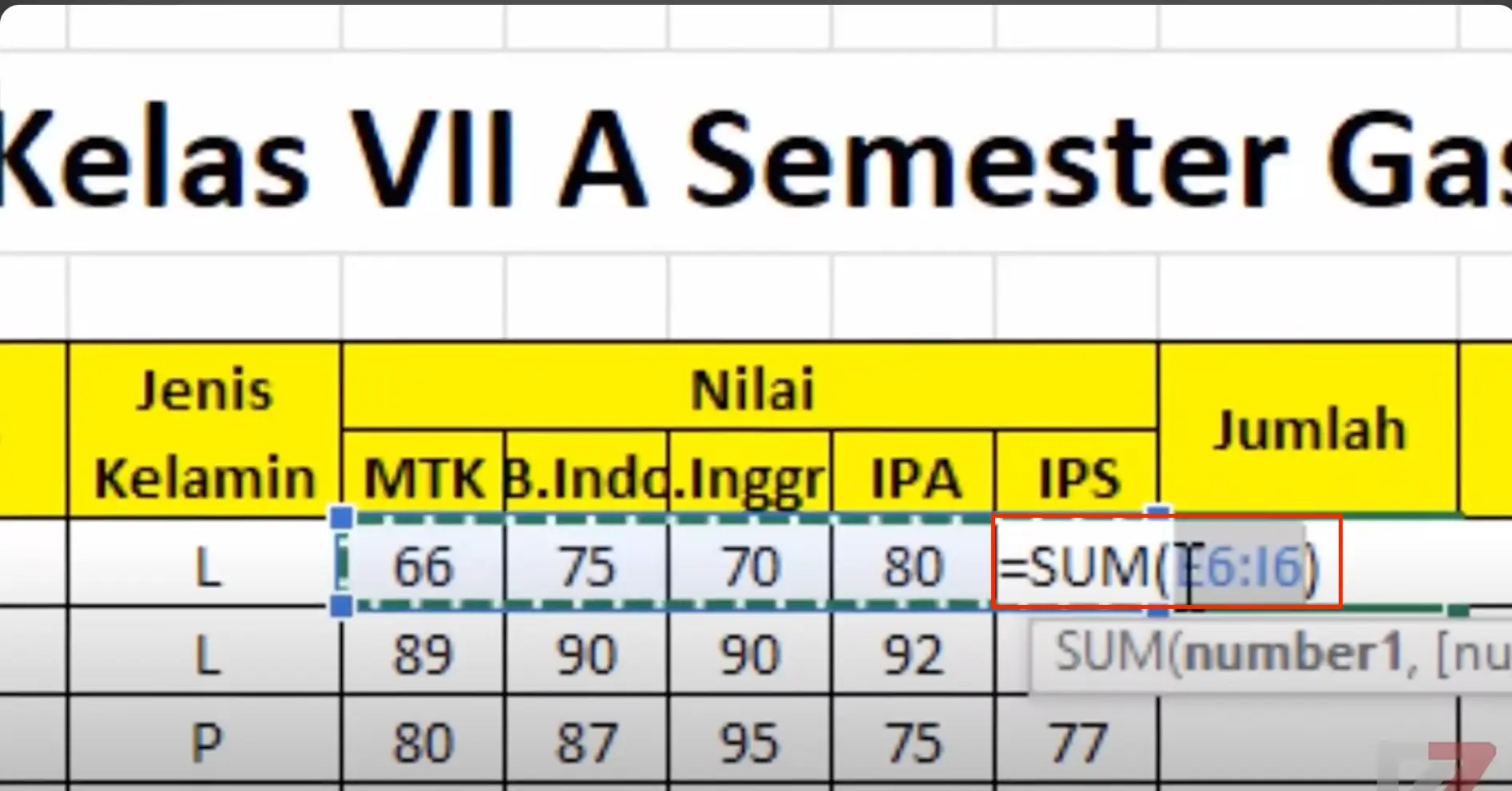
Selanjutnya, kita akan menghitung rata-rata setiap siswa menggunakan rumus AVERAGE, bagaimana caranya?
Sebagai contoh, kita akan menghitung jumlah rata-rata miliki Albert Santoso. Sobat MinDi masuk ke sel J6, lalu tulislah rumus =AVERAGE(E6:I6) maka akan diketahui rata-rata nilai Albert 75.6.
Jika ingin menghitung rata-rata nilai siswa lain, ulangi step atau cukup klik ujung sel, kemudian drag ke bawah, otomatis data rata-rata nilai di bawahnya akan mengikuti rumus pertama.
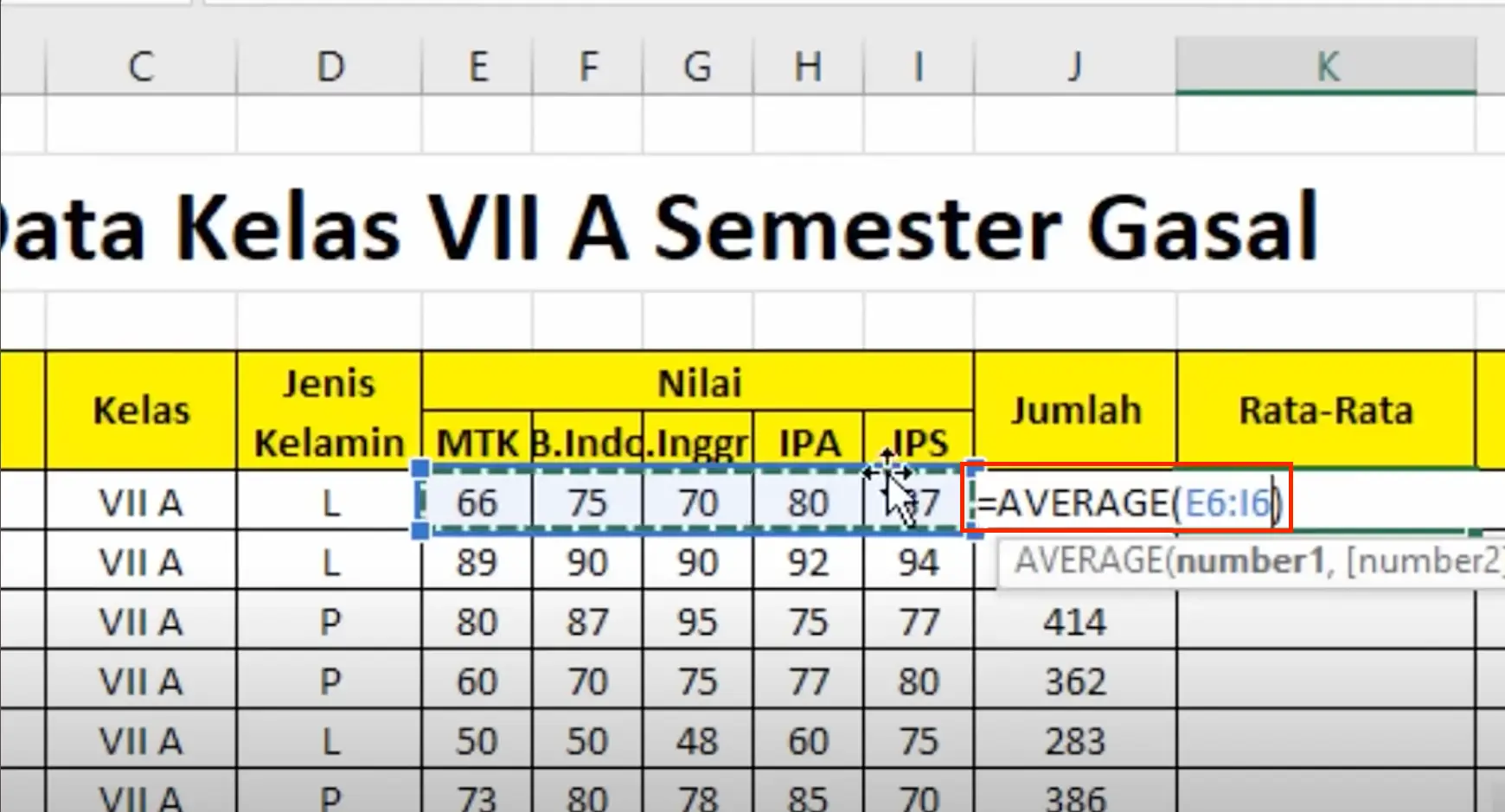
Rumus AVERAGE juga bisa digunakan untuk menghitung nilai rata-rata kelas, step caranya sama seperti menghitung rata-rata nilai siswa.
Jika ingin mengetahui jumlah laki-laki dan perempuan di kelas pada data tersebut, Anda cukup menggunakan rumus COUNTIF.
Caranya cukup mudah, klik pada sel yang diinginkan =COUNTIF(D6:D15”L”) untuk mengetahui jumlah laki-laki, jika ingin mengetahui jumlah siswa perempuan, cukup ganti criteria L dengan P.
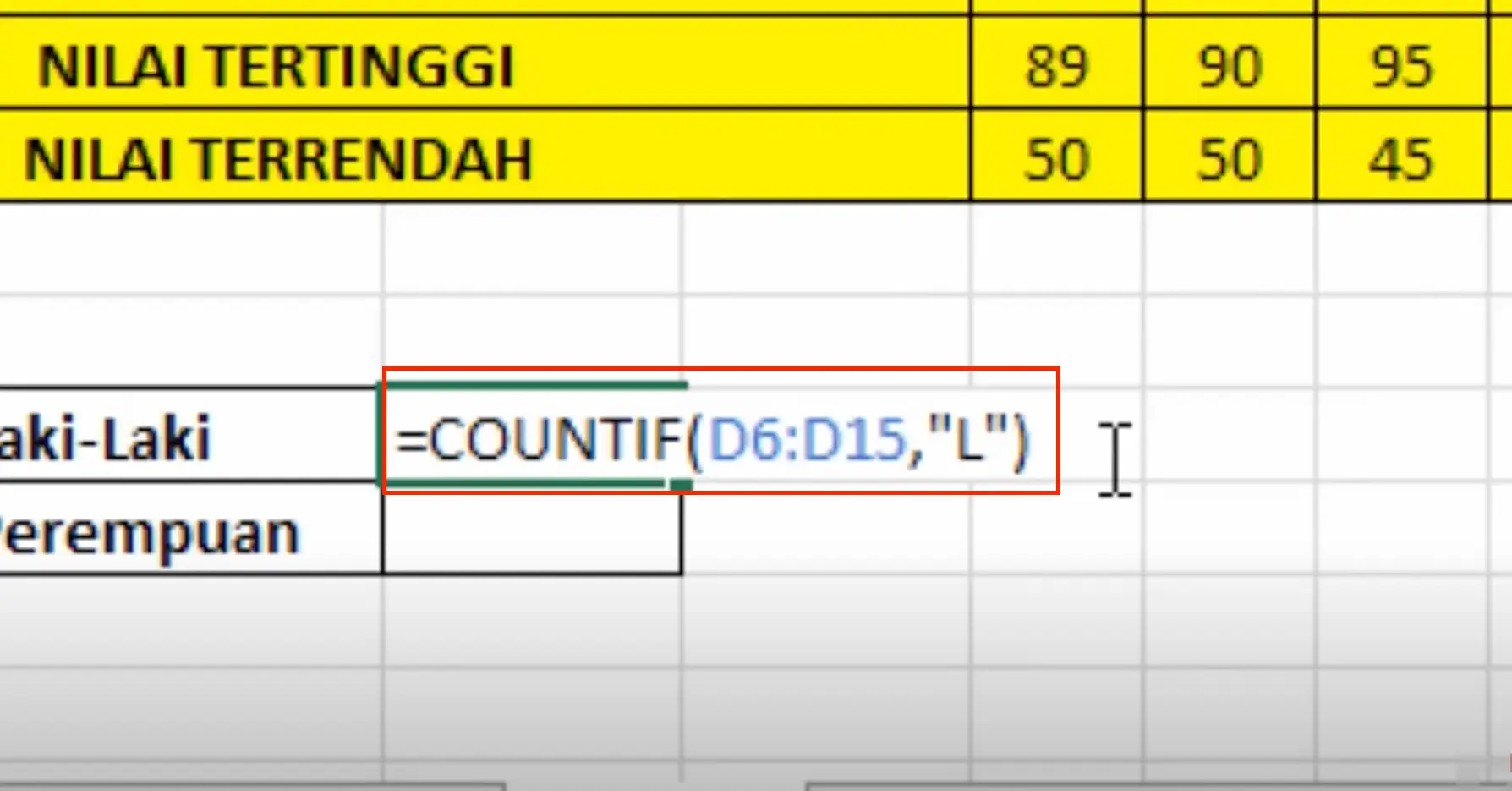
Nah, Sobat MinDi itulah beberapa penjelasan mengenai rumus rata-rata Excel beserta contoh studi kasusnya. Dalam mengolah data, pastikan Anda memahami dan mempraktikkan beberapa rumus tersebut secara tepat agar mempermudah pekerjaan.
Baca Juga: 5 Cara Membuka File Excel yang Terkunci
Selamat Sobat MinDi! Kamu sudah mempelajari cara menghitung rata-rata di Excel. Hal yang perlu kamu lakukan selanjutnya adalah berlatih terus menerus, supaya terbiasa menggunakan rumus tersebut di berbagai situasi.
Belajar rata-rata excel dan berbagai fungsi lain merupakan hal yang penting dalam dunia kerja, sebab excel adalah kunci dari administrasi dan analisis data perusahaan.
Perusahaan sebaiknya memfasilitasi karyawan atau anggota timnya untuk mengikuti kursus atau pelatihan khusus excel. Sebab kursus ini membantu meningkatkan produktivitas kinerja karyawan yang akan berdampak positif bagi kemajuan perusahaan.
Ikuti corporate training dibimbing.id sebuah pelatihan atau kursus untuk meningkatkan skill dan potensi karyawan atau anggota tim Anda. Training ini bersifat fleksibel dapat dilaksanakan secara online maupun offline, dapat disesuaikan dengan kebutuhan perusahaan.
Fleksibilitas dalam training ini akan mewujudkan sebuah pelatihan yang efektif dan tepat bagi karyawan. Hal ini akan berdampak baik, yaitu meningkatkan SDM yang berkualitas bagi perusahaan.
Tunggu apalagi? segera daftarkan perusahaan Anda di sini! lalu nikmati peningkatan kinerja tim setelah lulus training ini. Apapun tujuan bisnismu, dibimbing.id siap #BimbingSampeJadi skill dan potensi karyawan Anda.
Reference:
Belajar Rumus AVERAGEIF- Tutorial Excel Pemula - Buka
Langsung Bisa Rumus COUNT, COUNTIF dan COUNTIFS- Tutorial Excel Pemula - Buka
Menjumlahkan Data dengan Rumus SUM, SUMIF, SUMIFS- Tutorial Excel Pemula - Buka
Materi Excel, Cara Menghitung Jumlah Nilai, Rata-rata dan Menentukan Nilai Tertinggi dan Terendah - Buka
Cara Menghitung Mean, Median, Modus di Excel - Buka
Tags

Muthiatur Rohmah
Muthia adalah seorang Content Writer dengan kurang lebih satu tahun pengalaman. Muthia seorang lulusan Sastra Indonesia yang hobi menonton dan menulis. Sebagai SEO Content Writer Dibimbing, Ia telah menulis berbagai konten yang berkaitan dengan Human Resources, Business Intelligence, Web Development, Product Management dan Digital Marketing.





