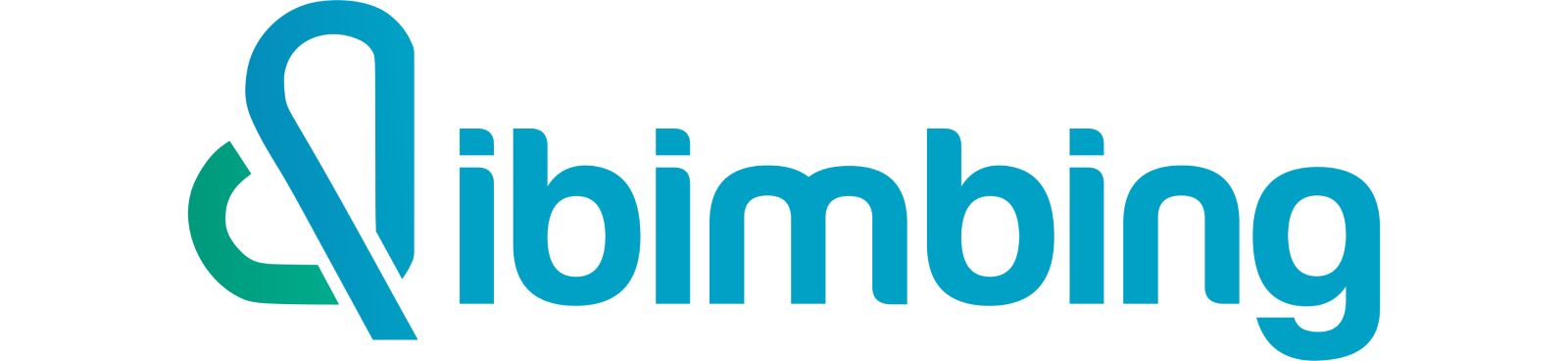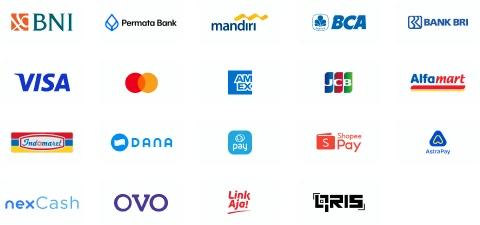Cara Mengurutkan Data dengan Cepat di Microsoft Excel

Syaukha Ahmad Risyad
•
Konten ini telah ditinjau oleh Fadhil Ghifari - Digital Marketing Organic Manager
•
31 May 2023
•
22140
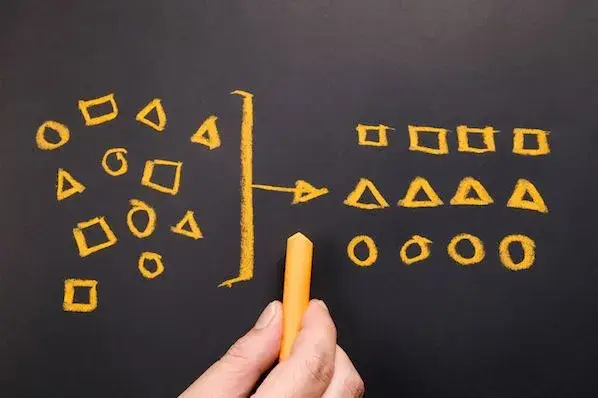
Mengelompokkan dan mengurutkan data di Microsoft Excel merupakan kemampuan yang harus dimiliki oleh seorang data scientist. Pengguna tidak perlu menyortir data secara manual, namun cukup dengan menggunakan fungsi-fungsi yang sudah ada dalam program. Meskipun begitu, tidak sedikit orang yang mengalami kesulitan untuk melakukan hal tersebut di Microsoft Excel.
Pengelompokkan data sangat membantu pengguna untuk melihat pola dan tren, serta membandingkan data berdasarkan kelompok, khususnya data yang sangat besar. Kesulitan dalam mengurutkan data dapat membuat proses analisis data menjadi lebih rumit dan menghabiskan waktu yang berharga. Selain itu, pengurutan data yang tidak akurat dapat menyebabkan kesalahan dalam pengambilan kesimpulan.
Dalam artikel ini, kamu bisa mempelajari langkah-langkah praktis biar kamu bisa mengurutkan data di Microsoft Excel dengan cepat dan efektif.
Mengurutkan Data di Excel
- Untuk mengurutkan data di Excel, pertama-tama kamu perlu memilih sel di dalam kolom yang ingin diurutkan terlebih dahulu.

- Kemudian pada tab Data di grup Sort & Filter, pilih salah satu ikon berdasarkan urutan yang kamu mau.
Untuk mengurutkan data berdasarkan abjad dari A ke Z, atau berdasarkan angka dari terkecil ke terbesar, pilih ikon A to Z,
Untuk mengurutkan data berdasarkan abjad dari Z ke A, atau berdasarkan angka dari terbesar ke terkecil, pilih ikon Z to A.Ketika kotak dialog Sort Warning muncul, pilih Expand the selection.
Ketika kotak dialog Sort Warning muncul, pilih Expand the selection.
- Data kamu akan terurutkan berdasarkan pilihan kamu.

Mengurutkan Data Berdasarkan Waktu
Untuk mengurutkan data berdasarkan waktu, kamu harus memastikan terlebih dahulu data yang kamu punya berada dalam format waktu, seperti data di bawah ini.
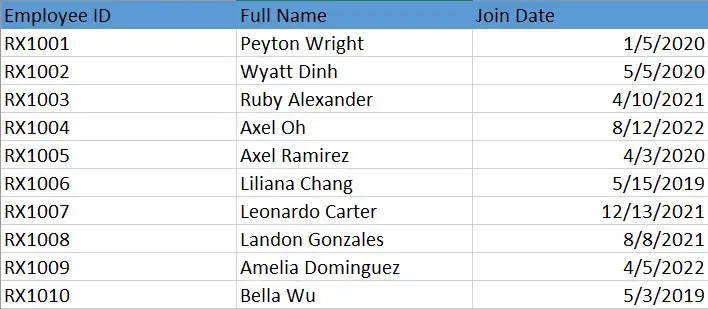
- Pilih sel di dalam kolom yang ingin diurutkan terlebih dahulu.
- Pada tab Data di grup Sort & Filter, klik Sort. Ketika kotak dialog Sort Warning muncul, pilih Expand the selection.

- Pada bagian Order di kotak dialog Sort, pilih urutan sesuai kebutuhan kamu:
Untuk mengurutkan data dari terlama hingga terbaru, pilih Oldest to Newest,
Untuk mengurutkan data dari terbaru hingga terlama, pilih Newest to Oldest.
- Klik OK, dan worksheet kamu bakal diurutkan berdasarkan urutan tadi.
Mengurutkan Data Berdasarkan Warna Sel atau Font
Di Microsoft Excel, kamu juga bisa mengelompokkan dan mengurutkan data kamu sesuai dengan warna sel atau font yang kamu berikan ke worksheet kamu.
- Pilih sel di dalam kolom yang ingin diurutkan terlebih dahulu.
- Pada tab Data di grup Sort & Filter, klik Sort. Ketika kotak dialog Sort Warning muncul, pilih Expand the selection.
- Pada bagian Sort on di kotak dialog Sort, pilih tipe pengurutan sesuai kebutuhan kamu.

- Pilih jenis pengurutan di Order berdasarkan yang kamu mau, kemudian klik OK. Worksheet kamu sudah diurutkan berdasarkan urutan tadi.
Mengurutkan Data Secara Kustom
Selain mengurutkan data dengan abjad, angka, dan waktu, kamu juga bisa mengurutkan data berdasarkan daftar kustom yang kamu butuhkan.
- Pilih sel di dalam kolom yang ingin diurutkan terlebih dahulu.
Pada tab Data di grup Sort & Filter, klik Sort. Ketika kotak dialog Sort Warning muncul, pilih Expand the selection.
Pada bagian Order di kotak dialog Sort, pilih Custom List.

- Selanjutnya pilih NEW LIST dari kotak Custom Lists. Masukkan item dengan urutan yang diinginkan pada kotak List entries. Klik Enter untuk menambahkan item baru. Kemudian klik Add untuk menyimpan urutan yang sudah kamu buat ke dalam Custom lists.

- Klik OK, dan worksheet kamu bakal diurutkan berdasarkan urutan tadi.
Mengurutkan Data Dua Kolom atau Lebih
Kamu juga bisa mengurutkan dua atau lebih kolom sekaligus. Misalkan kamu ingin mengurutkan worksheet secara abjad berdasarkan Business Unit, kemudian berdasarkan Department.
- Pilih sel di dalam kolom yang ingin diurutkan terlebih dahulu.
- Pada tab Data di grup Sort & Filter, klik Sort. Ketika kotak dialog Sort Warning muncul, pilih Expand the selection.
- Pilih kolom yang ingin kamu urutkan pertama. Kemudian di kotak dialog Sort, pilih Order yang diinginkan.
- Selanjutnya, klik Add Level untuk menambahkan urutan penyortiran selanjutnya. Pilih kolom kedua yang ingin disortir pada bagian Then by, dan pilih Order yang diinginkan.

- Klik OK, dan data kamu sudah diurutkan berdasarkan kedua urutan tadi.
Baik sebagai pemula maupun profesional di bidang analisis data, fungsi Sort di Microsoft Excel sangat penting untuk pengolahan data kamu. Pengelompokkan dan pengurutan data yang tepat bisa mempermudah kamu untuk melihat data kamu serta membuat keputusan selanjutnya. Masih banyak lagi tools dari Microsoft Excel yang bisa kamu pelajari dan kuasai untuk membantu kamu menjadi data scientist.
Ikuti kelas dasar-dasar Microsoft Excel Dibimbing.id buat mempelajari fitur, formula, dan shortcut dasar Microsoft Excel yang bisa kamu implementasikan langsung untuk pekerjaan kamu!