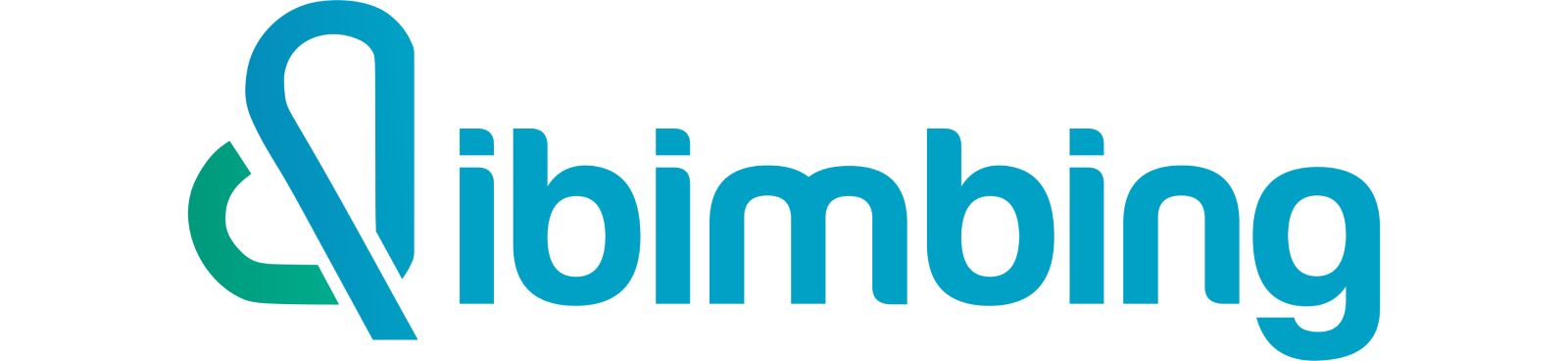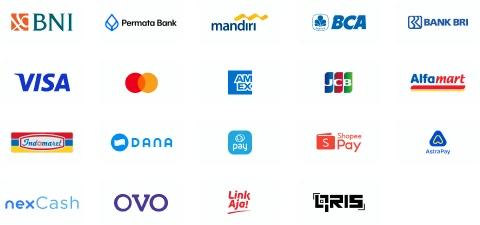Cara Memindahkan Excel ke Word dengan Mudah

dibimbing.id
•
26 December 2023
•
2661
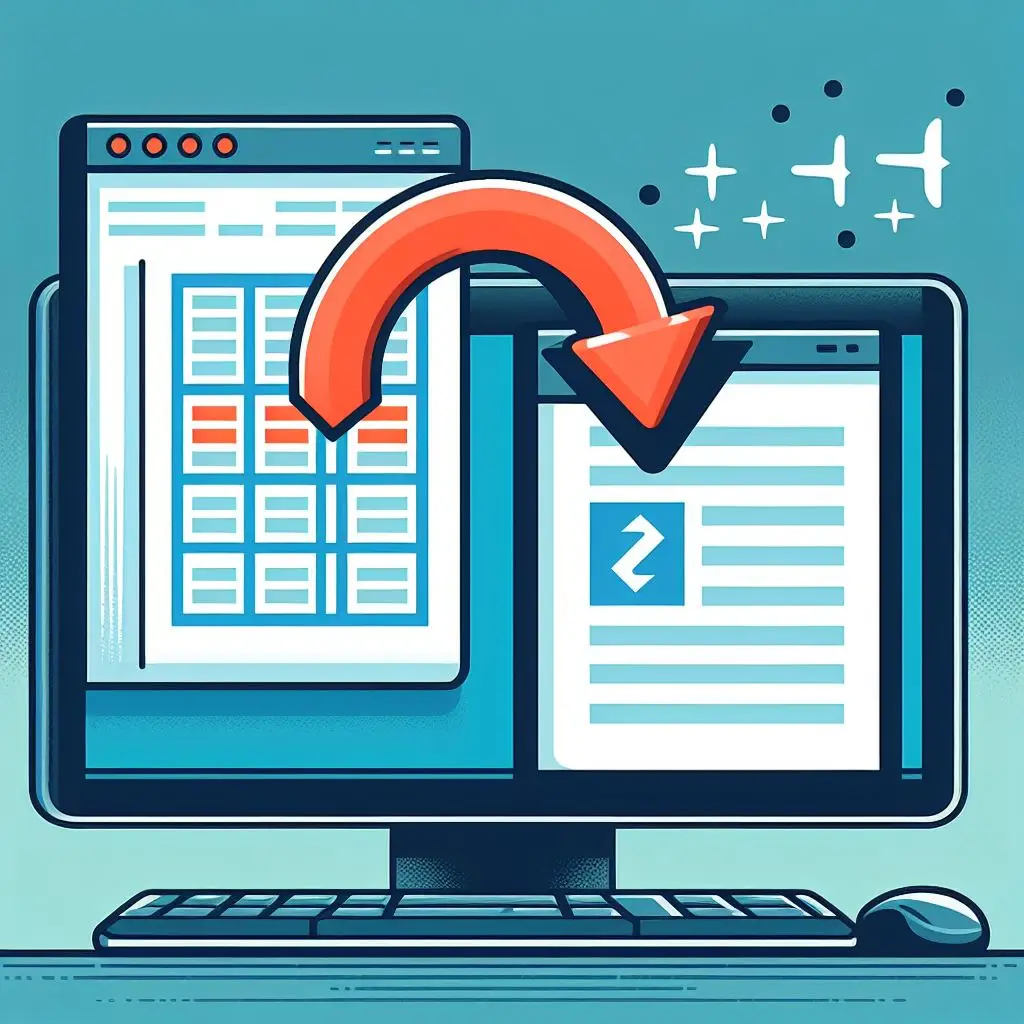
Memindahkan data dari Microsoft Excel ke Word adalah tugas yang umum dilakukan dalam lingkup bisnis dan pekerjaan. Dalam artikel ini, kami akan memberikan panduan langkah demi langkah tentang cara memindahkan Excel ke Word dengan mudah dan efisien. Dengan mengikuti langkah-langkah yang kami berikan, Anda akan dapat mengintegrasikan data dari Excel ke dalam dokumen Word dengan cepat dan akurat.
Sebelum memindahkan data dari Excel ke Word, ada beberapa langkah persiapan yang perlu Anda lakukan. Pastikan Anda memiliki file Excel yang ingin Anda pindahkan dan buka dokumen Word yang akan menjadi tujuan dari data tersebut.
Menyalin Data dari Excel
Langkah pertama untuk cara memindahkan Excel ke Word adalah dengan menyalin data yang ingin Anda pindahkan. Berikut adalah penjelasan lebih lengkap mengenai langkah-langkahnya:
Buka file Excel
Pertama, buka file Excel yang berisi data yang ingin Anda pindahkan ke Word. Pastikan Anda telah mengidentifikasi dengan tepat data yang akan disalin.Sorot data yang ingin Anda salin
Gunakan kursor mouse untuk menyorot atau memilih seluruh data yang ingin Anda salin. Anda dapat menyorot sel tunggal atau rentang sel, tergantung pada data yang ingin dipindahkan. Pastikan Anda telah memilih dengan tepat agar tidak ada data yang terlewat.Salin data
Setelah Anda menyorot data yang ingin disalin, Anda dapat menggunakan pintasan keyboard Ctrl+C atau menggunakan klik kanan dan memilih opsi "Salin" untuk menyalin data tersebut ke clipboard.Verifikasi data yang telah disalin
Setelah Anda menyalin data, Anda dapat memeriksa apakah data tersebut telah tersimpan di clipboard dengan benar. Anda dapat membuka program Word atau aplikasi lainnya dan mencoba untuk menempelkan data tersebut menggunakan pintasan Ctrl+V atau opsi "Tempelkan". Jika data berhasil ditampilkan, berarti Anda telah berhasil menyalin data dari Excel.
Perhatikan bahwa saat menyalin data, pastikan Anda memeriksa apakah ada format khusus seperti teks tebal, warna latar belakang, atau formula yang perlu dipertahankan di Word. Beberapa format mungkin tidak dapat dipindahkan langsung ke Word dan perlu disesuaikan setelah proses penempelan.
Menempelkan Data ke Word
Setelah Anda menyalin data dari Excel, langkah selanjutnya adalah menempelkan data tersebut ke dalam dokumen Word. Berikut adalah penjelasan lebih lengkap mengenai langkah-langkah menempelkan data dari Excel ke Word:
Buka dokumen Word
Pertama, buka dokumen Word yang akan menjadi tujuan untuk data yang ingin Anda pindahkan dari Excel. Pastikan dokumen Word sudah siap untuk menerima data yang akan ditempelkan.Pilih posisi penempelan
Tentukan posisi di mana Anda ingin menempelkan data yang telah disalin dari Excel. Anda dapat memilih posisi di dalam teks yang sedang ada atau di tempat kosong di dalam dokumen.Tempelkan data
Gunakan pintasan keyboard Ctrl+V atau klik kanan dan pilih opsi "Tempelkan" untuk menempelkan data yang telah disalin dari Excel ke dokumen Word. Data akan muncul di posisi yang telah Anda tentukan.Format ulang jika diperlukan
Setelah data ditempelkan, Anda mungkin perlu melakukan format ulang agar data terlihat rapi dan sesuai dengan dokumen Word. Misalnya, Anda dapat mengatur lebar kolom, mengubah jenis huruf, menambahkan garis bawah, atau melakukan penyesuaian format lainnya sesuai kebutuhan.Periksa tautan data (opsional)
Jika Anda ingin data yang telah ditempelkan tetap terhubung dengan file Excel aslinya, Anda dapat menyematkan tautan ke data tersebut. Dengan cara ini, jika ada perubahan pada file Excel, data yang disematkan di Word akan otomatis diperbarui. Untuk menyematkan tautan, Anda dapat menggunakan opsi "Paste Special" di Word dan memilih "Paste Link" atau "Paste as Hyperlink".Simpan dokumen
Setelah Anda selesai menempelkan dan memformat data dengan tepat, jangan lupa untuk menyimpan dokumen Word agar perubahan yang telah Anda lakukan tetap tersimpan.
Memformat Data yang Ditempelkan
Setelah Anda menempelkan data dari Excel ke Word, Anda mungkin perlu melakukan beberapa penyesuaian format agar data terlihat lebih rapi dan sesuai dengan dokumen Word. Anda dapat mengatur lebar kolom, mengubah jenis huruf, menambahkan garis bawah, dan melakukan penyesuaian format lainnya sesuai kebutuhan.
Menyematkan Tautan ke Data Excel
Jika Anda ingin data yang Anda pindahkan tetap terhubung dengan file Excel aslinya, Anda dapat menyematkan tautan ke data tersebut. Dengan cara ini, jika ada perubahan pada file Excel, data yang disematkan di Word akan otomatis diperbarui.
Jika Anda tertarik untuk meningkatkan keterampilan Anda dalam menggunakan Microsoft Excel dan Word, Dibimbing.id menawarkan program Corporate Training yang intensif dan terpercaya. Dapatkan pelatihan yang disesuaikan dengan kurikulum yang divalidasi oleh 50 mentor berpengalaman.
Selain itu, Anda akan mendapatkan sertifikasi internasional yang dapat meningkatkan nilai dan pengakuan profesional Anda. Jika Anda ingin membawa tim Anda ke level lebih tinggi dalam penguasaan Microsoft Excel dan Word, jangan ragu untuk mengikuti program Corporate Training yang kami sediakan sekarang juga.
Tags

dibimbing.id
Ditulis oleh tim diimbing.id, platform pembelajaran dan persiapan karir digital terkemuka di Indonesia. Mendapatkan penghargaan Startup Terpilih oleh Kominfo tahun 2021 dan telah mendapat akreditasi oleh KemdikbudRistek sebagai penyelenggara pendidikan. Beberapa referensi terpercaya: Media Indonesia, Dailysocial, Suara.com, Liputan6, Times Indonesia, Tribunnews, dan sebagainya.