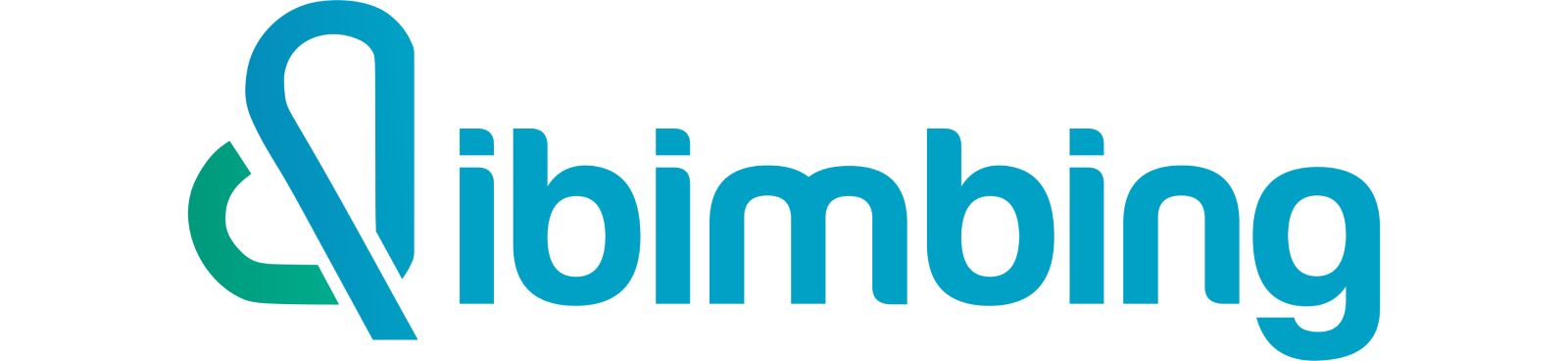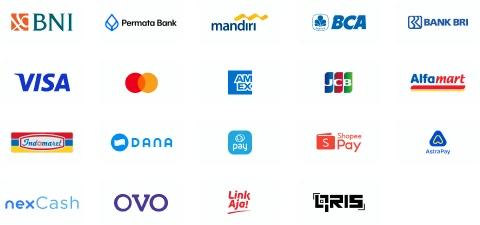Cara Bikin Dropdown di Excel Termudah untuk Pemula Terbaru 2024

dibimbing.id
•
27 December 2023
•
8893

Apakah Anda ingin menambahkan dropdown di Excel tetapi tidak tahu bagaimana caranya? Jangan khawatir, artikel ini akan memberikan panduan langkah demi langkah terkait cara bikin dropdown di Excel secara mudah. Dalam tutorial ini, kita akan menggunakan Excel 2016 sebagai contoh, tetapi langkah-langkah ini juga dapat diterapkan pada versi Excel yang lebih baru.
Pada dasarnya, dropdown atau daftar turun adalah pilihan yang muncul saat Anda mengklik sel dalam lembar kerja Excel. Ini memungkinkan Anda untuk memilih nilai dari daftar yang telah ditentukan sebelumnya, membuat entri data menjadi lebih konsisten dan mengurangi kesalahan manusia. Berikut adalah beberapa langkah untuk membuat dropdown di Excel:
Membuat Daftar Pilihan
Pertama, kita perlu membuat daftar pilihan yang akan muncul dalam dropdown. Untuk melakukan ini, ikuti langkah-langkah berikut:
Buka lembar kerja Excel baru.
Pada sel di mana Anda ingin menampilkan dropdown, buatlah daftar pilihan yang Anda inginkan. Misalnya, jika Anda ingin membuat dropdown untuk memilih jenis buah, Anda dapat membuat daftar seperti "Apel", "Jeruk", dan "Pisang" dalam kolom atau baris tertentu.
Nama Range
Setelah Anda membuat daftar pilihan, Anda perlu memberikan nama range pada daftar tersebut. Caranya sebagai berikut:
Pilih daftar pilihan yang telah Anda buat.
Klik kanan dan pilih "Define Name" dalam menu yang muncul.
Ketikkan nama range yang mudah diingat, misalnya "DaftarBuah", dan klik "OK".
Menerapkan Dropdown
Sekarang, saatnya menerapkan dropdown pada sel yang diinginkan. Ikuti langkah-langkah ini:
Pilih sel tempat Anda ingin menampilkan dropdown.
Klik tab "Data" di bagian atas jendela Excel.
Klik "Data Validation" dalam grup "Data Tools".
Dalam dialog "Data Validation", pilih "List" pada opsi "Allow".
Di dalam kotak "Source", ketikkan "=" diikuti dengan nama range yang telah Anda tentukan sebelumnya. Misalnya, "=DaftarBuah".
Klik "OK" untuk menerapkan dropdown pada sel yang dipilih.
Menggunakan Dropdown
Setelah Anda berhasil menerapkan dropdown pada sel yang diinginkan, langkah selanjutnya adalah menggunakan dropdown tersebut. Berikut adalah penjelasan lebih lengkap tentang cara menggunakan dropdown di Excel:
Klik pada sel tempat Anda telah menerapkan dropdown.
Ketika Anda mengklik sel tersebut, Anda akan melihat tanda panah kecil di sisi kanan sel. Ini menunjukkan bahwa sel tersebut memiliki dropdown yang terkait.
Untuk memilih nilai dari dropdown, klik pada tanda panah kecil tersebut. Saat Anda melakukannya, daftar pilihan yang telah Anda buat akan muncul.
Gulir ke bawah atau ke atas untuk melihat semua pilihan yang tersedia dalam dropdown.
Klik pada pilihan yang Anda inginkan. Setelah Anda melakukannya, nilai tersebut akan ditampilkan di dalam sel dropdown.
Jika Anda ingin mengganti pilihan yang telah Anda buat sebelumnya, cukup klik pada sel dropdown lagi dan pilih opsi baru dari daftar yang muncul.
Untuk menghapus nilai yang telah dipilih dalam dropdown, Anda dapat mengklik pada sel dropdown dan memilih opsi kosong atau menggunakan tanda panah kecil di sisi kanan sel untuk menghapus nilai secara manual.
Selain itu, dropdown juga dapat digunakan dalam serangkaian sel. Misalnya, jika Anda ingin menerapkan dropdown pada beberapa sel di bawahnya, Anda dapat menyalin sel yang sudah memiliki dropdown dan menempelkannya pada sel-sel lainnya. Dropdown akan terduplikasi secara otomatis di sel-sel yang dipilih.
Penting untuk diingat bahwa saat Anda menggunakan dropdown di Excel, Anda tidak dapat memasukkan nilai yang tidak ada dalam daftar pilihan. Hal ini membantu memastikan bahwa data yang dimasukkan konsisten dengan opsi yang telah ditentukan sebelumnya.
Menerapkan Dropdown pada Sel Lain
Jika Anda ingin menerapkan dropdown yang sama pada sel lain, Anda tidak perlu membuat dropdown baru dari awal. Ikuti langkah berikut:
Salin sel yang memiliki dropdown yang sudah dibuat.
Pilih sel-sel tempat Anda ingin menerapkan dropdown tersebut.
Klik kanan pada sel terpilih dan pilih opsi "Paste Special".
Setelah itu, pilih opsi "Validation" dan klik tombol "OK".
Menyunting Dropdown yang Sudah Ada
Jika Anda ingin menyunting atau menambahkan data pada dropdown yang sudah ada, ikuti langkah-langkah berikut:
Klik kanan pada sel yang memiliki dropdown.
Pilih opsi "Data Validation".
Akan muncul jendela "Data Validation". Anda dapat memperbarui atau menambahkan data pada opsi "Source".
Setelah selesai, klik tombol "OK".
Dalam artikel ini, kita telah membahas cara bikin dropdown di Excel untuk pemula. Dengan mengikuti langkah-langkah yang dijelaskan di atas, Anda dapat dengan mudah menambahkan dropdown pada lembar kerja Excel Anda. Dropdown akan membantu Anda memilih nilai dari daftar yang telah ditentukan sebelumnya, meningkatkan konsistensi dan akurasi data. Semoga artikel ini bermanfaat dan membantu Anda dalam menggunakan Excel dengan lebih efisien.
Jika Anda ingin meningkatkan keahlian Anda dalam menggunakan Microsoft Excel dan mempelajari berbagai fitur lainnya, seperti dropdown, kami merekomendasikan mengikuti program Corporate Training yang intensif dari Dibimbing.id.
Di Dibimbing.id, kami menawarkan program pelatihan korporat yang disesuaikan dengan kebutuhan perusahaan Anda. Salah satu keunggulan kami adalah syllabus yang disesuaikan yang telah divalidasi oleh 50 mentor berpengalaman. Selain itu, Anda juga akan mendapatkan sertifikasi internasional sebagai bukti keahlian Anda di bidang yang dipilih. Kami berkomitmen untuk memberikan pelatihan yang menginspirasi dan membawa tim Anda ke level yang lebih tinggi.
Dengan mengikuti program Corporate Training dari Dibimbing.id, Anda dapat memperkuat tim Anda dengan pengetahuan dan keterampilan yang diperlukan untuk unggul dalam profesi mereka. Jangan lewatkan kesempatan ini untuk mengembangkan potensi tim Anda dan meningkatkan kinerja perusahaan secara keseluruhan.
Tags

dibimbing.id
Ditulis oleh tim diimbing.id, platform pembelajaran dan persiapan karir digital terkemuka di Indonesia. Mendapatkan penghargaan Startup Terpilih oleh Kominfo tahun 2021 dan telah mendapat akreditasi oleh KemdikbudRistek sebagai penyelenggara pendidikan. Beberapa referensi terpercaya: Media Indonesia, Dailysocial, Suara.com, Liputan6, Times Indonesia, Tribunnews, dan sebagainya.