6 Tutorial Menggunakan Rumus Tanggal di Excel

Anisa Fitri Maulida
•
27 November 2023
•
2417
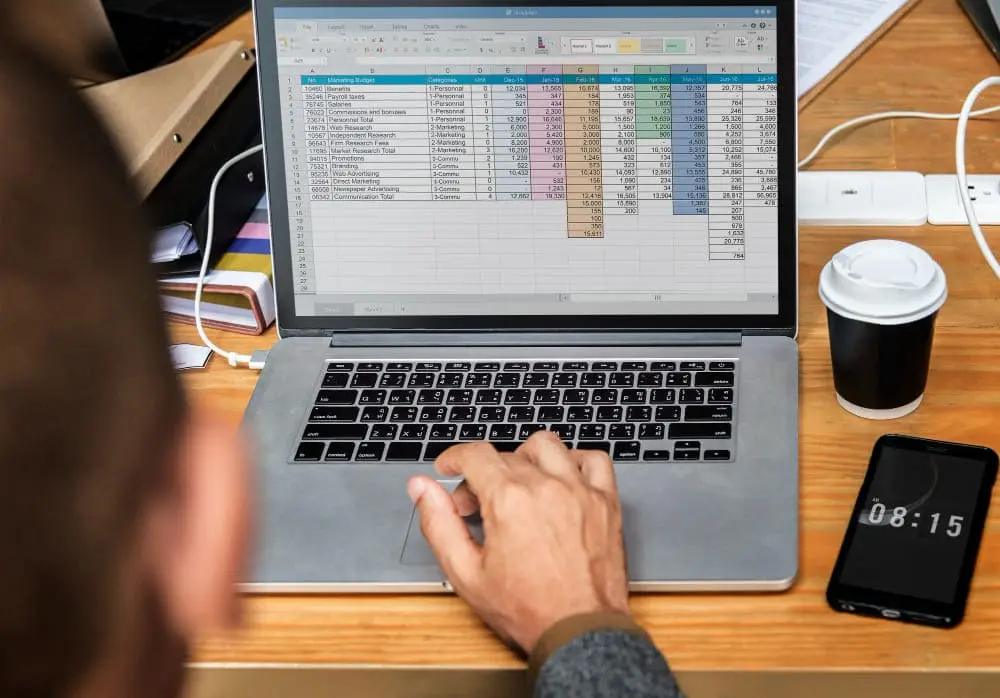
Sobat MinDi, menguasai rumus tanggal di Excel sangat penting, terutama bagi Anda yang sering berinteraksi dengan data dan angka. Excel memiliki berbagai rumus yang dapat mempermudah Anda dalam memproses data tanggal. Artikel ini akan membahas secara lengkap dan sederhana tentang cara menggunakan rumus-rumus tersebut.
Cara Membuat Daftar Tanggal Otomatis Menggunakan Rumus
Perlu Sobat MinDi ketahui bahwa Excel merupakan aplikasi ajaib yang memiliki banyak cara, untuk menghasilkan suatu hal. Seperti membuat tanggal ini, Anda bisa menggunakan berbagai rumus tanggal di Excel sebagai berikut:
1. Menggunakan Rumus TODAY()
Rumus yang bisa Anda gunakan untuk membuat tanggal adalah TODAY() dengan rumus: =TODAY()
Ketik =TODAY() pada sebuah sel di Excel.
Tekan Enter.
Rumus ini akan menampilkan tanggal saat ini. Tanggal akan otomatis diperbarui setiap kali dokumen dibuka.
2. Menggunakan Rumus DATE(year, month, day)
Rumus tanggal di Excel kedua yang bisa digunakan adalah DATE(year, month, day) dengan rumus: =DATE(tahun, bulan, hari)
Buka Excel dan ketikan rumus dengan tanggal yang diinginkan. Misalnya, untuk menampilkan tanggal 1 Januari 2023, ketik =DATE(2023, 1, 1) pada sebuah sel.
Tekan Enter.
Sel tersebut akan menampilkan '01/01/2023'.
3. Menggunakan Rumus DATEVALUE()
Rumus ketiga adalah DATEVALUE() dengan rumus: =DATEVALUE("tanggal").
Jika Anda memiliki tanggal dalam bentuk teks, seperti "1 Jan 2023", ketik =DATEVALUE("1 Jan 2023").
Tekan Enter.
Excel akan mengonversi teks tersebut menjadi format tanggal.
4. Menggunakan Rumus DAY()
Penggunaan rumus ini hampir mirip dengan rumus pertama, mari kita pelajari caranya. Rumusnya: =DAY(tanggal)
Pilih sel tempat Anda ingin menampilkan hari dari sebuah tanggal.
Ketik rumus =DAY(, kemudian masukkan sel yang berisi tanggal atau tanggal secara langsung, misal =DAY(A1) atau =DAY("2023-01-01").
Tekan Enter.
Hasilnya akan menunjukkan hari dari tanggal tersebut. Misalnya, jika A1 berisi 01-01-2023, maka hasilnya adalah 1.
5. Menggunakan Rumus MONTH()
Rumusnya adalah =MONTH(tanggal). Berikut cara menggunakannya:
Pilih sel tempat Anda ingin menampilkan bulan dari sebuah tanggal.
Ketik rumus =MONTH(, ikuti dengan sel yang berisi tanggal atau tanggal itu sendiri, misal =MONTH(A1) atau =MONTH("2023-01-01").
Tekan Enter.
Hasilnya akan menunjukkan bulan dari tanggal tersebut. Misalnya, jika A1 berisi 01-01-2023, maka hasilnya adalah 1 (untuk Januari).
6. Menggunakan Rumus YEAR()
Terakhir adalah rumus YEAR() dengan rumus: =YEAR(tanggal)
Pilih sel tempat Anda ingin menampilkan tahun dari sebuah tanggal.
Ketik rumus =YEAR(, diikuti dengan sel yang berisi tanggal atau masukkan tanggal itu sendiri, misal =YEAR(A1) atau =YEAR("2023-01-01").
Tekan Enter.
Hasilnya akan menunjukkan tahun dari tanggal tersebut. Misalnya, jika A1 berisi 01-01-2023, maka hasilnya adalah 2023.
Bagaimana Sobat MinDi? Apakah Anda perlahan mulai bisa menggunakan keenam rumus tersebut? Perlu diketahui bahwa Excel akan terus berkembang, sama seperti teknologi pada umumnya. Apa yang saat ini kita pelajari merupakan rumus dasar saja.
Untuk mempemudah pembelajaran Excel, Anda bisa mengakses artikel lain atau bisa mengikuti pelatihan Corporate Training. Apa bedanya? Bedanya, melalui Corporate Training, Anda akan diajarkan langsung oleh mentor yang telah berpengalaman di bidangnya.
Bahkan, Anda akan belajar sesuai dengan kurikulum yang sudah dibuatkan. Anda juga bisa mengakses kembali materi pembelajaran yang ada, walaupun sudah tidak lagi belajar bersama mentor.
Baca Juga: Cara Memilih Corporate Training yang Tepat Bagi Perusahaan
Cara Membuat Daftar Tanggal Otomatis Menggunakan Menu Fill Series
Kali ini, MinDi akan membantu kamu mempelajari cara membuat daftar tanggal otomatis menggunakan menu Fill Series. Fill Series adalah fitur Excel yang memungkinkan Anda membuat daftar tanggal secara otomatis. Berikut cara menggunakannya:
Memasukkan Tanggal Awal:
Pertama, masukkan tanggal awal di sebuah sel. Misalnya, Anda ingin memulai dari tanggal 1 Januari 2023, ketik 01/01/2023 di sel A1.
Menentukan Jangkauan Sel:
Klik pada sel yang berisi tanggal awal, kemudian seret mouse untuk memilih jangkauan sel ke bawah sampai batas tanggal yang diinginkan.
Membuka Menu "Fill Series":
Pada tab "Home" di ribbon Excel, klik pada "Fill" di grup "Editing". Lalu, pilih "Series..." dari opsi yang muncul.
Mengatur Opsi "Fill Series":
Dalam dialog "Series", pilih "Columns" atau "Rows" tergantung pada apakah Anda ingin tanggal diisi secara horizontal atau vertikal. Jangan lupa, pastikan "Time" dipilih sebagai "Type".
Di bawah "Date unit", pilih "Day" (atau unit waktu lain seperti "Month" atau "Year" sesuai kebutuhan Anda). Jika diinginkan, atur "Step value" untuk menentukan interval antara setiap tanggal. Misalnya, memasukkan '1' akan mengisi setiap sel dengan tanggal berturut-turut, sedangkan '2' akan melompati satu hari.
Mengonfirmasi dan Mengisi Sel:
Setelah menyesuaikan pengaturan, klik "OK". Maka, Excel akan otomatis mengisi jangkauan sel yang dipilih dengan tanggal berurutan sesuai pengaturan yang Anda buat.
Dengan menggunakan menu "Fill Series", Sobat MinDi dapat dengan cepat membuat daftar tanggal berurutan di Excel tanpa perlu rumus kompleks. Fitur ini sangat berguna untuk membuat kalender, jadwal, atau mengisi data tanggal secara otomatis dalam laporan atau analisis data.
Cara Membuat Daftar Tanggal Berurutan di Excel
Untuk membuat daftar tanggal berurutan, Anda bisa menggunakan kombinasi rumus DATE dan ROW(). Rumus ini membantu menghasilkan serangkaian tanggal yang berurutan berdasarkan baris tempat rumus tersebut diletakkan. Berikut caranya:
Memasukkan Tanggal Awal
Ketikkan tanggal awal di sebuah sel. Misalnya, Anda ingin mulai dari tanggal 1 Januari 2023, maka ketik 01/01/2023 di sel A1.
Menggunakan Rumus Tanggal:
Klik pada sel di bawah sel yang berisi tanggal awal (misalnya, A2 jika tanggal awal berada di A1). Ketik rumus =A1+1. Ini berarti Excel akan menambahkan 1 hari ke tanggal di sel A1.
Menyalin Rumus
Setelah mengetikkan rumus di sel A2, tekan Enter. Sel A2 sekarang akan menampilkan tanggal 2 Januari 2023. Klik sel A2, kemudian arahkan kursor ke sudut kanan bawah sel tersebut sampai kursor berubah menjadi simbol '+'. Maksudnya adalah 'fill handle'.
Seret 'fill handle' ini ke bawah sampai jumlah tanggal yang diinginkan. Excel akan otomatis mengisi sel-sel berikutnya dengan tanggal-tanggal berurutan.
Mengatur Format Tanggal (Opsional):
Jika format tanggal yang muncul tidak sesuai keinginan, Anda bisa mengubahnya. Caranya, blok sel-sel yang berisi tanggal, klik kanan, pilih 'Format Cells', lalu pilih format tanggal yang diinginkan.
Dengan mengikuti langkah-langkah ini, Anda dapat dengan mudah membuat serangkaian tanggal berurutan di Excel. Metode ini sangat berguna untuk berbagai keperluan seperti pembuatan kalender, perencanaan, atau pencatatan data berbasis waktu.
Baca Juga: Cara Menghitung Banyak Data Dengan Rumus Persentase Excel
Mengubah Format Tanggal
Format tanggal di Excel bisa diubah sesuai kebutuhan. Berikut caranya:
Memilih Sel yang Berisi Tanggal
Pertama, klik pada sel yang berisi tanggal yang ingin Anda ubah formatnya. Anda juga bisa memilih beberapa sel sekaligus jika ingin mengubah format tanggal pada lebih dari satu sel.
Membuka Jendela 'Format Cells'
Klik kanan pada sel atau rangkaian sel yang telah dipilih. Pilih opsi 'Format Cells' dari menu yang muncul.
Memilih Kategori 'Date'
Dalam jendela 'Format Cells', pilih tab 'Number'. Di bawah kategori di sebelah kiri, pilih 'Date'.
Memilih Format Tanggal
Di sebelah kanan, Anda akan melihat berbagai format tanggal yang tersedia. Pilih format tanggal yang diinginkan.
Excel menyediakan banyak opsi, mulai dari format tanggal yang sederhana hingga format yang lebih kompleks, termasuk format yang menggabungkan hari, bulan, tahun, dan bahkan hari dalam seminggu.
Menerapkan Format dan Menutup Jendela:
Setelah memilih format yang diinginkan, klik 'OK' untuk menerapkan format tersebut ke sel yang telah dipilih. Format tanggal di sel-sel tersebut akan langsung berubah sesuai dengan pilihan Anda.
Mengubah format tanggal ini memungkinkan Anda untuk menyesuaikan tampilan data sesuai keperluan, seperti dalam pembuatan laporan, kalender, atau dokumentasi lainnya di Excel. Fitur ini sangat berguna untuk meningkatkan kejelasan dan konsistensi data tanggal dalam dokumen Excel Anda.
Mengonversi String Teks dan Angka menjadi Tanggal
Mengubah format tanggal di Excel adalah proses sederhana yang memungkinkan Anda menyesuaikan tampilan tanggal sesuai kebutuhan Anda. Berikut adalah langkah-langkah untuk mengubah format tanggal:
Mengonversi String Teks Menjadi Tanggal
Menggunakan Fungsi DATEVALUE:
Jika Anda memiliki tanggal dalam bentuk teks, seperti "01-Jan-2023", Anda dapat mengonversinya menjadi format tanggal menggunakan fungsi DATEVALUE.
Contoh: Ketik =DATEVALUE(A1) di sebuah sel, jika A1 adalah sel yang berisi teks tanggal. Rumus ini akan mengubah string teks menjadi format tanggal yang dikenali oleh Excel.
Mengatur Format Tanggal (Opsional):
Setelah mengonversi, Anda mungkin perlu mengatur format tanggal agar sesuai dengan yang Anda inginkan. Klik kanan pada sel yang telah dikonversi, pilih 'Format Cells', lalu pilih format tanggal yang diinginkan.
Mengonversi Angka Menjadi Tanggal
Memahami Format Tanggal Excel
Excel menyimpan tanggal sebagai angka. Misalnya, '1' mewakili tanggal 1 Januari 1900. Oleh karena itu, setiap angka setelah itu mewakili jumlah hari setelah tanggal tersebut.
Mengonversi Angka Menjadi Tanggal
Jika Anda memiliki angka yang merepresentasikan tanggal (misalnya, 44000), Anda bisa mengonversinya menjadi format tanggal. Ketik angka tersebut ke dalam sebuah sel. Klik kanan pada sel tersebut, pilih 'Format Cells', lalu pilih format tanggal yang diinginkan.
Dengan mengikuti langkah-langkah ini, Anda dapat dengan mudah mengonversi data dalam bentuk teks atau angka menjadi format tanggal yang sesuai di Excel. Rumus tanggal di Excel ini sangat berguna, dalam penanganan dan analisis data tanggal. Terutama, ketika data berasal dari berbagai sumber dengan format yang berbeda.
Menambah atau Mengurangi Tanggal dengan Jumlah Hari Tertentu
Dengan cara ini, Anda dapat melakukan ini dengan menambahkan atau mengurangi angka yang mewakili jumlah hari dari tanggal tertentu. Berikut adalah langkah-langkahnya:
Menambahkan Hari ke Tanggal
Memilih Tanggal Awal:
Pertama, masukkan tanggal awal di sebuah sel. Misalnya, Anda memasukkan '01/01/2023' di sel A1.
Menambahkan Hari:
Misalkan Anda ingin menambahkan 10 hari ke tanggal tersebut. Di sel lain, misalnya B1, ketik rumus =A1+10. Setelah tekan enter, sel B1 sekarang akan menampilkan tanggal yang 10 hari setelah tanggal awal, yaitu '11/01/2023'.
Mengurangi Hari dari Tanggal
Memilih Tanggal Awal
Sama seperti sebelumnya, masukkan tanggal awal di sebuah sel.
Mengurangi Hari
Jika Anda ingin mengurangi hari, gunakan rumus serupa dengan pengurangan. Misalnya, untuk mengurangi 5 hari dari '01/01/2023', ketik =A1-5 di sel B1. Setelah tekan Enter, sel B1 akan menampilkan tanggal yang 5 hari sebelum tanggal awal, yaitu '27/12/2022'.
Menggunakan metode ini, Anda dapat dengan mudah menyesuaikan tanggal untuk keperluan perhitungan jangka waktu, seperti deadline, perencanaan acara, atau penghitungan periode tertentu. Excel memudahkan penghitungan tanggal dengan metode ini, yang sangat berguna dalam berbagai situasi pengolahan data.
Terakhir, ada berbagai tips dan trik yang bisa Sobat MinDi gunakan untuk memaksimalkan penggunaan rumus tanggal di Excel.
Tips dan Trik Tambahan dalam Menggunakan Rumus Tanggal di Excel
Sobat MinDi masih ingat kan, bahwa Excel merupakan aplikasi yang memiliki banyak rumus untuk fokus tertentu. Seperti rumus yang akan MinDi berikan sebagai berikut sebagai tips dan trik agar penggunaan rumus tanggal di Excel lebih maksimal:
1. Menggunakan Fungsi EOMONTH untuk Menemukan Akhir Bulan
Fungsi EOMONTH(tanggal_awal, bulan) berguna untuk menemukan tanggal akhir bulan. Misalnya, =EOMONTH("01/01/2023", 0) akan menghasilkan tanggal akhir bulan Januari 2023.
2. Menghitung Jumlah Hari Kerja dengan NETWORKDAYS
NETWORKDAYS(tanggal_awal, tanggal_akhir) membantu menghitung jumlah hari kerja antara dua tanggal, sangat berguna untuk perencanaan proyek atau deadline.
Anda juga bisa menambahkan daftar libur sebagai argumen ketiga untuk membuat perhitungan lebih akurat.
3. Menghitung Selisih Antara Dua Tanggal dengan DATEDIF
DATEDIF(tanggal_awal, tanggal_akhir, "unit"), memungkinkan Anda menghitung selisih antara dua tanggal. Unit bisa berupa "Y" untuk tahun, "M" untuk bulan, atau "D" untuk hari.
4. Menggunakan WEEKDAY untuk Mengetahui Hari dalam Seminggu
Fungsi WEEKDAY(tanggal) memberikan nilai numerik yang mewakili hari dalam seminggu, misalnya 1 untuk Minggu, 2 untuk Senin, dan seterusnya. Penggunaan rumus ini sangat berguna, untuk analisis yang memerlukan pemisahan data berdasarkan hari kerja dan akhir pekan.
5. Menggabungkan Tanggal dan Waktu dengan DATE dan TIME
Anda bisa menggabungkan tanggal dan waktu dengan menggunakan DATE dan TIME. Misalnya, =DATE(2023,1,1) + TIME(12,0,0) akan menghasilkan tanggal dan waktu pada 1 Januari 2023, pukul 12:00.
Dengan memanfaatkan tips dan trik ini, Anda dapat mengoptimalkan penggunaan fungsi tanggal di Excel dan melakukan analisis data tanggal yang lebih kompleks dengan efisien. Excel menawarkan berbagai fungsi yang dapat disesuaikan dengan kebutuhan spesifik penggunaan tanggal dalam berbagai konteks.
Untuk mempelajari rumus tanggal di Excel dan rumus-rumus Excel lainnya, Anda bisa mempelajarinya bersama mentor lewat Corporate Training. Ayo daftar sekarang!
Tags




