Cara Print Tabel yang Panjang di Excel dengan Mudah (100% Berhasil)

dibimbing.id
•
21 December 2023
•
5543
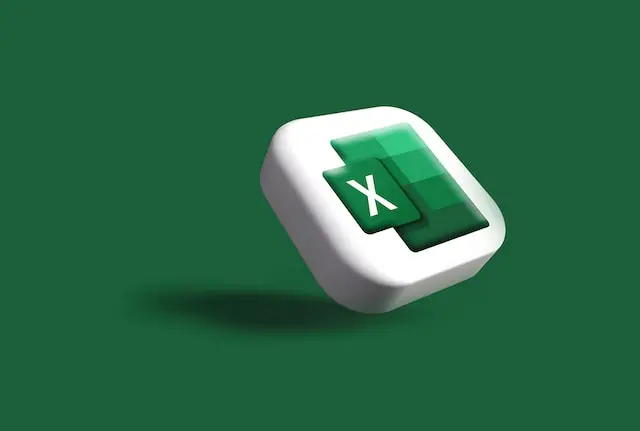
Apakah Anda sering merasa kesulitan saat mencetak tabel yang panjang di Microsoft Excel? Jangan khawatir, dalam artikel ini kami akan memberikan panduan lengkap tentang cara print tabel yang panjang di excel dengan mudah. Anda akan belajar langkah-langkah sederhana yang bisa Anda ikuti, bahkan jika Anda seorang pemula dalam menggunakan Excel. Mari kita mulai!
Microsoft Excel adalah salah satu program spreadsheet yang paling populer di dunia. Banyak orang menggunakan Excel untuk mengatur dan menganalisis data mereka. Namun, ketika datanya sangat panjang dan tidak muat di satu halaman, mencetak tabel menjadi tantangan tersendiri. Berikut adalah langkah-langkah yang bisa Anda ikuti untuk mencetak tabel yang panjang di Excel:
Menyiapkan Tabel Anda
Sebelum mulai mencetak tabel yang panjang di Excel, pastikan bahwa tabel Anda sudah siap dan terorganisir dengan baik di dalam lembar kerja Excel. Pastikan juga bahwa tabel tersebut terdiri dari beberapa halaman dan ada bagian yang tersembunyi di luar layar. Anda dapat menggunakan fitur scroll pada Excel untuk memeriksa seluruh isi tabel.
Pastikan bahwa semua data yang ingin Anda cetak terlihat dengan jelas dan tidak terpotong di layar. Jika ada data yang tersembunyi, Anda dapat menggunakan fitur autofit atau menyesuaikan lebar kolom dan tinggi baris agar seluruh isi tabel terlihat dengan baik.
Menyesuaikan Skala Cetakan
Ketika Anda mencetak tabel yang panjang, Anda perlu menyesuaikan skala cetakan agar tabel tersebut muat di lembar kertas dengan ukuran standar. Caranya, setelah Anda menyelesaikan langkah pertama, pergi ke menu "File" di Excel dan pilih opsi "Print.
Ini akan membuka jendela "Print" di mana Anda dapat mengatur pengaturan cetak. Di dalam jendela ini, cari opsi yang berkaitan dengan skala cetakan, seperti "Scale to Fit". Pilih opsi tersebut untuk mengatur skala cetakan tabel.
Untuk mencetak tabel yang panjang, Anda bisa memilih opsi "Fit All Columns on One Page" agar seluruh tabelmu muat dalam satu halaman cetakan. Atau Anda juga dapat mengatur persentase skala cetakan sendiri agar tabel terlihat dengan jelas dan mudah dibaca.
Pastikan untuk memeriksa pratinjau cetakan pada jendela "Print" untuk melihat bagaimana tabel akan muncul pada lembar kertas. Jika tabel terlalu kecil atau terpotong, Anda dapat mencoba mengatur skala cetakan atau menyesuaikan area cetakan seperti yang dijelaskan pada langkah-langkah selanjutnya.
Dengan menyesuaikan skala cetakan dengan benar, Anda dapat memastikan bahwa tabel yang panjang dapat dicetak dan terlihat dengan baik pada lembar kertas.
Mengatur Area Cetak
Jika tabel Anda terlalu lebar untuk muat di satu halaman cetakan, Anda perlu mengatur area cetak dengan hati-hati. Caranya, setelah Anda menyelesaikan langkah-langkah sebelumnya, sorot seluruh tabel atau rentang sel yang ingin Anda cetak.
Setelah itu, pergi ke menu "File" di Excel dan pilih opsi "Print Area". Di sana, Anda akan menemukan opsi "Set Print Area" yang dapat Anda pilih. Dengan memilih opsi ini, Excel akan mengatur area cetak sesuai dengan rentang sel yang Anda pilih sebelumnya.
Pastikan untuk memeriksa pratinjau cetakan pada jendela "Print" untuk memastikan bahwa area cetak yang Anda atur sesuai dengan yang diinginkan. Jika perlu, Anda dapat memperluas atau mempersempit area cetak dengan menyesuaikan rentang sel yang dipilih.
Menambahkan Judul dan Header
Agar tabel yang panjang lebih mudah dipahami, sangat penting untuk menambahkan judul dan header yang jelas sebelum mencetaknya. Judul akan memberikan informasi tentang isi tabel, sedangkan header akan memberikan label pada setiap kolom dan baris.
Untuk menambahkan judul, Anda dapat menggunakan baris pertama atau beberapa baris di atas tabel sebagai tempatnya. Ketik judul yang relevan dengan isi tabel dan pastikan judul tersebut terlihat dengan jelas dan mudah dibaca ketika dicetak.
Untuk menambahkan header kolom, Anda dapat menggunakan baris di bawah judul atau baris pertama setelah judul. Pada setiap kolom, berikan label yang deskriptif agar pembaca dapat dengan mudah mengidentifikasi data yang ditampilkan. Pastikan bahwa header kolom terlihat dengan jelas dan mudah dibaca ketika tabel dicetak.
Melakukan Preview dan Mencetak
Sebelum mencetak tabel, sebaiknya Anda melakukan pratinjau terlebih dahulu untuk memastikan tata letak dan format tabel terlihat dengan benar. Anda dapat melakukannya dengan memilih opsi "Print Preview" di menu "File" di Excel.
Dalam pratinjau cetakan, periksa apakah tabelmu terlihat dengan baik, apakah skala cetakan sudah sesuai, apakah area cetak telah diatur dengan benar, dan apakah judul serta header terlihat dengan jelas. Jika ada perubahan yang perlu dilakukan, Anda dapat kembali ke langkah sebelumnya untuk memperbaikinya.
Setelah Anda puas dengan pratinjau cetakan, Anda dapat melanjutkan untuk mencetak tabel dengan memilih opsi "Print" di menu "File". Pastikan printer Anda terhubung dan telah dipilih sebagai opsi cetak. Anda juga dapat memilih pengaturan cetak tambahan seperti jumlah salinan atau halaman yang ingin dicetak.
Dengan mengikuti langkah-langkah di atas, Anda sekarang dapat mencetak tabel yang panjang di Excel dengan mudah. Pastikan Anda mengikuti setiap langkah dengan hati-hati dan memeriksa apakah tabel terlihat dengan baik sebelum mencetaknya. Dengan sedikit latihan, Anda akan menjadi mahir dalam mencetak tabel yang panjang di Excel.
Demikianlah panduan lengkap tentang cara print tabel yang panjang di excel. Semoga artikel ini bermanfaat bagi Anda, terutama bagi pemula yang ingin belajar menggunakan Excel.
Terakhir, dalam dunia bisnis yang kompetitif saat ini, pengembangan karyawan melalui corporate training menjadi kunci keberhasilan perusahaan. Dibimbing.id menawarkan program Corporate Training yang menginspirasi dan dipandu oleh mentor berpengalaman. Dapatkan manfaat dari corporate training kami yang mengutamakan kualitas dan sertifikasi internasional.
Tags

dibimbing.id
Ditulis oleh tim diimbing.id, platform pembelajaran dan persiapan karir digital terkemuka di Indonesia. Mendapatkan penghargaan Startup Terpilih oleh Kominfo tahun 2021 dan telah mendapat akreditasi oleh KemdikbudRistek sebagai penyelenggara pendidikan. Beberapa referensi terpercaya: Media Indonesia, Dailysocial, Suara.com, Liputan6, Times Indonesia, Tribunnews, dan sebagainya.




