Cara Print Excel Agar Full A4 dan Tidak Terpotong

Anisa Fitri Maulida
•
23 November 2023
•
95166
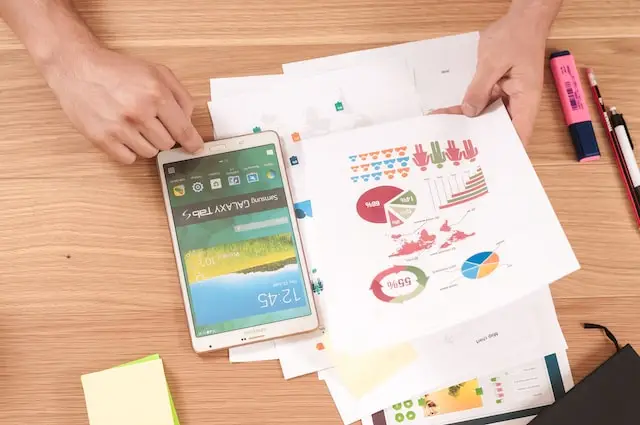
Sobat MinDi, apakah Anda sering mengalami kebingungan ketika mencetak dokumen Excel pada kertas ukuran A4 dan hasilnya terpotong atau tidak sesuai ekspektasi? Jangan khawatir, artikel ini akan membantu Anda dengan memperlihatkan cara print Excel agar full dan tidak terpotong. Yuk simak bersama-sama!
Cara Print di Excel dengan Ukuran Kertas A4
Print dokumen Excel pada kertas A4 merupakan hal yang sering dilakukan, sayangnya tidak jarang menghasilkan cetakan yang tidak sesuai harapan. Untuk memastikan dokumen Excel Anda tercetak dengan baik pada kertas A4, ikuti langkah-langkah berikut:
Buka Dokumen Excel Anda
Pertama, buka dokumen Excel yang ingin Anda cetak.
Masuk ke Menu 'Page Layout'
Klik pada tab 'Page Layout' yang terdapat di ribbon atas Excel. Di sini Anda akan menemukan berbagai pengaturan yang berhubungan dengan tampilan cetakan.
Atur Ukuran Kertas
Dalam grup 'Page Setup', klik pada 'Size' dan pilih 'A4' sebagai ukuran kertas. Cara ini akan mengatur dokumen Anda agar sesuai dengan ukuran kertas A4.
Sesuaikan Skala Cetakan (Opsional)
Jika isi dokumen Anda tidak muat dalam satu halaman A4, Anda bisa mengatur skala cetakan. Pilih 'Custom Scaling' kemudian 'Custom Scaling Options' untuk menyesuaikan skala. Anda bisa memilih untuk memfitkan isi dokumen ke dalam jumlah halaman tertentu secara horizontal atau vertikal.
Cek Margin
Pastikan margin (batas tepi kertas) sudah sesuai. Anda bisa mengatur margin ini di bagian 'Margins'. Pilih 'Normal' untuk margin standar, atau 'Custom Margins' untuk mengatur margin secara manual.
Pratinjau Cetakan
Sebelum mencetak, sangat disarankan untuk memeriksa tampilan dokumen Anda melalui 'Print Preview'. Anda bisa akses melalui 'File' > 'Print'. Di sini Anda bisa melihat bagaimana dokumen Anda akan terlihat saat dicetak dan melakukan penyesuaian jika diperlukan.
Pilih Printer dan Cetak
Terakhir, pilih printer yang akan Anda gunakan dan klik 'Print'. Pastikan pengaturan di printer juga sudah disetel untuk kertas A4.
Dengan mengikuti langkah-langkah di atas, Anda dapat memastikan bahwa dokumen Excel Anda tercetak dengan baik pada kertas ukuran A4, tanpa ada bagian yang terpotong atau terlewat.
Namun, perlu Anda ketahui bahwa selain mengikuti cara di atas. Ada hal-hal yang sebenarnya perlu dilakukan agar hasil print tetap maksimal, sebab tidak jarang juga Excel memberikan hasil yang tidak diinginkan seperti data terpotong atau visualisasi data terlalu besar, walau cara di atas sudah dilakukan. Hal tersebut biasanya disebabkan oleh para pengguna yang tidak tahu ukuran margin-nya. Bagaimana cara mengukur margin?
Cara Mengatur Margin di Excel
Mengatur margin di Excel sangat penting untuk memastikan dokumen Anda tercetak dengan tampilan yang rapi dan sesuai kebutuhan. Berikut adalah langkah-langkah untuk mengukur dan menyesuaikan margin di Excel:
Buka Dokumen Excel Anda
Pertama, buka lembar kerja Excel yang ingin Anda atur marginnya.
Masuk ke Menu 'Page Layout'
Klik tab 'Page Layout' yang terletak di bagian atas jendela Excel. Di sini Anda akan menemukan berbagai opsi untuk pengaturan tampilan halaman.
Pilih 'Margins'
Dalam grup 'Page Setup', klik 'Margins'. Anda akan melihat beberapa opsi margin yang telah disediakan oleh Excel, seperti 'Normal', 'Narrow', dan 'Wide'.
Mengatur Margin Secara Kustom
Untuk mengukur dan menyesuaikan margin sesuai kebutuhan spesifik Anda, pilih 'Custom Margins' di bagian bawah menu dropdown. Nantinya 'Page Setup' akan terbuka.
Mengatur Margin Atas, Bawah, Kiri, dan Kanan
Dalam jendela 'Page Setup', Anda akan melihat kotak input untuk margin atas (Top), bawah (Bottom), kiri (Left), dan kanan (Right). Masukkan nilai margin yang diinginkan. Anda bisa mengukur margin ini dalam satuan inci atau centimeter, tergantung pada pengaturan sistem Anda.
Pertimbangkan Margin Header dan Footer
Jika Anda ingin menambahkan header atau footer, pastikan untuk mengatur margin ini juga agar tidak mengganggu isi utama dokumen Anda.
Simpan Pengaturan
Setelah menyesuaikan margin sesuai kebutuhan, klik 'OK' untuk menerapkan pengaturan tersebut ke dokumen Anda.
Cek dengan 'Print Preview'
Sebelum mencetak dokumen, sangat disarankan untuk melihat 'Print Preview' guna memastikan bahwa margin yang telah Anda atur tampil dengan benar. Ini bisa diakses melalui 'File' > 'Print'.
Dengan mengikuti langkah-langkah ini, Anda dapat mengukur dan menyesuaikan margin di Excel dengan mudah dan akurat, memastikan bahwa dokumen Anda tercetak dengan tampilan yang profesional dan rapi.
Baca Juga: Cara Membuat Diagram di Excel: Cepat dan Mudah Dipelajari
Margin bisa diubah tergantung bagaimana orientasi halaman yang diinginkan. Ada dua orientasi halaman yang biasa disediakan oleh Excel, yaitu Portrait dan Landscape. Bagaimana cara menggantinya?
Mengubah Orientasi Halaman Cetak Excel
Mengubah orientasi halaman cetak di Excel dapat membantu Anda mendapatkan tampilan cetak yang lebih sesuai dengan kebutuhan dokumen Anda. Seperti yang dikatakan sebelumnya, ada dua jenis orientasi utama: Portrait (Tegak) dan Landscape (Mendatar). Berikut adalah cara untuk mengubah orientasi halaman cetak di Excel:
Buka Dokumen Excel Anda
Pertama, buka lembar kerja Excel yang ingin Anda cetak.
Masuk ke Tab 'Page Layout'
Di ribbon Excel, klik pada tab 'Page Layout'. Tab ini menyediakan berbagai opsi untuk mengatur tampilan cetak lembar kerja Anda.
Pilih Orientasi Halaman
Dalam grup 'Page Setup', Anda akan menemukan opsi 'Orientation'. Klik pada opsi ini untuk membuka dropdown menu.
Pilih Jenis Orientasi
Pilih Portrait (Tegak) jika Anda ingin lembar kerja dicetak dengan orientasi tegak, dimana tinggi halaman lebih panjang dari lebarnya.
Sebaliknya, pilih Landscape (Mendatar) jika Anda membutuhkan lebih banyak ruang secara horizontal, misalnya untuk tabel lebar atau grafik.
Dengan mengikuti langkah-langkah ini, Anda dapat dengan mudah mengubah orientasi halaman cetak di Excel sesuai dengan kebutuhan dokumen Anda, baik untuk tampilan yang lebih tegak atau mendatar. Untuk memastikan bahwa halaman sudah terganti dan margin sesuai, cobalah untuk menggunakan page layout view.
Melihat Tampilan Print Out Dengan Page Layout View
Page Layout View di Excel adalah fitur yang memudahkan Anda untuk melihat bagaimana dokumen Anda akan tampak ketika dicetak. Cara sangat berguna untuk memastikan bahwa tata letak, margin, dan elemen lainnya terlihat sesuai sebelum Anda melakukan pencetakan.
Tentunya, cara ini akan membuat cara print Excel agar full pun berjalan semakin maksimal. Berikut cara menggunakan Page Layout View:
Buka Dokumen Excel Anda
Pertama, buka lembar kerja Excel yang ingin Anda tinjau.
Pilih Page Layout View
Di bagian bawah jendela Excel, dekat dengan sudut kanan bawah, Anda akan menemukan tiga ikon tampilan: Normal, Page Layout, dan Page Break Preview. Klik pada ikon 'Page Layout' untuk mengaktifkan tampilan ini.
Periksa Tampilan Dokumen
Dalam Page Layout View, Anda dapat melihat dokumen Excel Anda seolah-olah sudah dalam bentuk halaman yang dicetak. Termasuk tampilan margin, header, footer, dan pembagian halaman.
Sesuaikan Elemen Jika Diperlukan
Jika Anda melihat ada bagian yang tidak sesuai, seperti teks yang terpotong atau margin yang tidak pas, Anda bisa langsung melakukan penyesuaian. Misalnya, Anda dapat menyeret batas margin langsung di lembar kerja untuk mengubah ukurannya.
Gunakan Ruler untuk Pengukuran Lebih Akurat
Jika Anda ingin lebih akurat dalam mengatur tata letak, aktifkan ruler (penggaris) dari tab 'View' di ribbon atas. Ruler ini akan membantu Anda dalam mengukur elemen seperti margin, header, dan footer.
Cek Page Breaks
Page Layout View juga memungkinkan Anda untuk melihat di mana halaman akan terpisah ketika dicetak. Penting untuk memastikan bahwa pembagian informasi di setiap halaman logis dan mudah dibaca.
Kembali ke Normal View untuk Edit Lanjutan
Setelah Anda selesai memeriksa dan melakukan penyesuaian, Anda bisa kembali ke Normal View untuk melanjutkan pengeditan dokumen.
Dengan menggunakan Page Layout View, Anda bisa mendapatkan gambaran yang lebih baik tentang bagaimana dokumen Excel Anda akan terlihat ketika dicetak, sehingga meminimalisir kesalahan cetak dan memastikan kualitas tampilan yang optimal.
Baca Juga: Pelajari Rumus Pembagian Excel: Hard Skill untuk Dunia Kerja
Setelah semua sudah sesuai, coba gunakan page break untuk memastikan bahwa data Anda tidak terpotong di tengah-tengah ketika dicetak. Seperti apa caranya?
Menyesuaikan Page Break (Pergantian Setiap Halaman) Cetak di Excel
Menyesuaikan page break atau pergantian halaman saat mencetak di Excel memungkinkan Anda untuk mengontrol di mana sebuah halaman berakhir dan halaman baru dimulai. Berikut adalah cara untuk menyesuaikan page break:
Buka Lembar Kerja Excel Anda
Pertama, buka dokumen Excel yang ingin Anda cetak.
Aktifkan Page Break Preview
Untuk menyesuaikan page break, Anda perlu berada dalam mode 'Page Break Preview'. Ini bisa diakses melalui tab 'View' di ribbon Excel, kemudian pilih 'Page Break Preview'.
Lihat dan Sesuaikan Page Break
Dalam mode ini, Anda akan melihat garis-garis yang menandakan page break, yaitu batas antara satu halaman cetak dengan halaman cetak berikutnya. Jika Anda ingin mengubah posisi page break, klik dan seret garis page break tersebut ke posisi baru yang Anda inginkan.
Tambahkan Page Break Secara Manual
Jika Anda ingin menambahkan page break baru, pilih sel di mana Anda ingin memulai halaman baru, kemudian pergi ke tab 'Page Layout', pilih 'Breaks' di grup 'Page Setup', dan pilih 'Insert Page Break'.
Menghapus Page Break
Untuk menghapus page break yang tidak diinginkan, pilih sel yang berada tepat setelah page break, kemudian kembali ke 'Page Layout' > 'Breaks' dan pilih 'Remove Page Break'.
Kembali ke Normal View
Setelah menyesuaikan page break sesuai kebutuhan, kembali ke 'Normal View' untuk melanjutkan pengeditan dokumen Anda.
Cek dengan Print Preview
Sebelum mencetak, gunakan 'Print Preview' untuk memeriksa apakah page break telah sesuai dengan keinginan Anda. Coba untuk akses dengan melalui 'File' > 'Print'.
Dengan menyesuaikan page break di Excel, Anda bisa memastikan bahwa data Anda tercetak dengan rapi dan logis, tanpa pemotongan yang tidak diinginkan di tengah-tengah data penting.
Sobat MinDi! Jika kita perhatikan, ada begitu banyak cara yang diperlukan untuk membuat Excel terlihat rapi saat dicetak. Tapi, perlu dipahami bahwa data-data di dalam Excel merupakan hal krusial yang harus ditata dengan rapi. Dengan begitu, kemungkinan data tertukar atau salah hitung akan semakin kecil.
Dalam kelas Corporate Training, biasanya mentor pun akan mengajarkan caranya. Oh, ya! Buat Sobat MinDi yang belum mengenal kelas atau pelatihan tersebut, Corporate Training adalah pelatihan yang ditujukan untuk SDM suatu perusahaan untuk mempelajari hal-hal baru yang bisa mengembangkan perusahaan agar menambah profit.
Pelatihan Excel merupakan salah satu pelatihan yang banyak dipilih oleh perusahaan yang sudah bekerja sama dengan dibimbing, mengingat Excel adalah software yang memiliki pengaruh besar untuk mengumpulkan dan menganalisis data penting. Di sana, para karyawan akan belajar rumus-rumus Excel dari dasar hingga terbaru.
Tips yang Perlu Diterapkan Saat Print Data di Excel
Supaya hasil cetak tetap efisien, cobalah untuk menggunakan tips berikut ini:
Gunakan Header dan Footer
Pertimbangkan untuk menambahkan header dan footer untuk informasi seperti judul dokumen, nomor halaman, atau tanggal.
Periksa Pengaturan Printer
Pastikan pengaturan printer Anda sesuai dengan kebutuhan cetak. Termasuk pemilihan ukuran kertas dan kualitas cetak.
Optimalkan Penggunaan Warna
Jika dokumen Anda menggunakan warna, pastikan printer Anda dapat mencetak warna dengan baik. Jika tidak, pertimbangkan untuk menggunakan versi grayscale.
Hindari Mencetak Gridlines Jika Tidak Perlu
Gridlines bisa membantu dalam pembacaan data, tapi jika tidak diperlukan, matikan opsi ini untuk tampilan yang lebih bersih.
Simpan Pengaturan Cetak
Jika Anda sering mencetak dokumen dengan pengaturan yang sama, simpan pengaturan tersebut untuk penggunaan di masa depan.
Cek Skala Cetak
Pastikan skala cetak diatur dengan benar agar dokumen tidak tercetak terlalu kecil atau terlalu besar.
Pertimbangkan Penggunaan Format PDF
Untuk memastikan tampilan cetak konsisten di berbagai perangkat dan printer, pertimbangkan untuk menyimpan dokumen Anda dalam format PDF sebelum mencetak.
Selain itu, MinDi juga masih punya tips lain yang bisa Anda gunakan. Yaitu, tips supaya kualitas dokumen atau data yang dicetak semakin optimal. Tentunya, tips ini sama bergunanya dengan cara print Excel agar full. Mengapa demikian? Bagaimana caranya?
Tips untuk Mengoptimalkan Kualitas Cetakan
Kualitas cetakan yang baik akan memberikan pengalaman yang menyenangkan pada saat dibaca. Membuat kita semakin fokus dan menghindari kesalahan pembacaan data. Begini tipsnya:
Pilih Kertas yang Tepat
Gunakan kertas berkualitas baik sesuai dengan jenis dokumen yang ingin dicetak. Misalnya, gunakan kertas glossy untuk cetakan foto dan kertas tebal untuk presentasi.
Sesuaikan Pengaturan Printer
Pastikan pengaturan printer Anda disesuaikan dengan jenis kertas dan jenis cetakan yang diinginkan. Periksa opsi seperti kualitas cetak (draft, normal, high) dan jenis kertas.
Gunakan Tinta atau Toner Asli
Penggunaan tinta atau toner asli dari produsen printer biasanya memberikan hasil cetak yang lebih baik dan lebih tahan lama.
Periksa dan Bersihkan Printer
Rutin periksa dan bersihkan printer Anda, termasuk kepala cetak (print head), untuk menghindari masalah seperti garis atau bercak pada cetakan.
Hindari Overloading Kertas
Memasukkan terlalu banyak kertas ke dalam tray printer bisa menyebabkan masalah seperti paper jam atau cetakan yang tidak rata.
Sesuaikan Warna pada Dokumen
Jika cetakan Anda memerlukan akurasi warna, pastikan pengaturan warna pada dokumen dan printer sudah sesuai.
Pilih Resolusi Gambar yang Tinggi
Untuk dokumen yang mengandung gambar, pastikan menggunakan gambar dengan resolusi tinggi untuk menghasilkan cetakan yang jelas dan tajam.
Berikut adalah cara print Excel agar full dan tidak terpotong. Dengan begitu, Anda bisa menyajikan data berbentuk fisik dengan sempurna dan mudah terbaca. Oh, ya! Sobat MinDi, sekali lagi MinDi ingin menawarkan jika Anda butuh jasa belajar Excel, maka mengikuti Corporate Training bisa Anda pertimbangkan. Mentor kami akan sangat senang bertemu dan belajar bersama.
Tags




