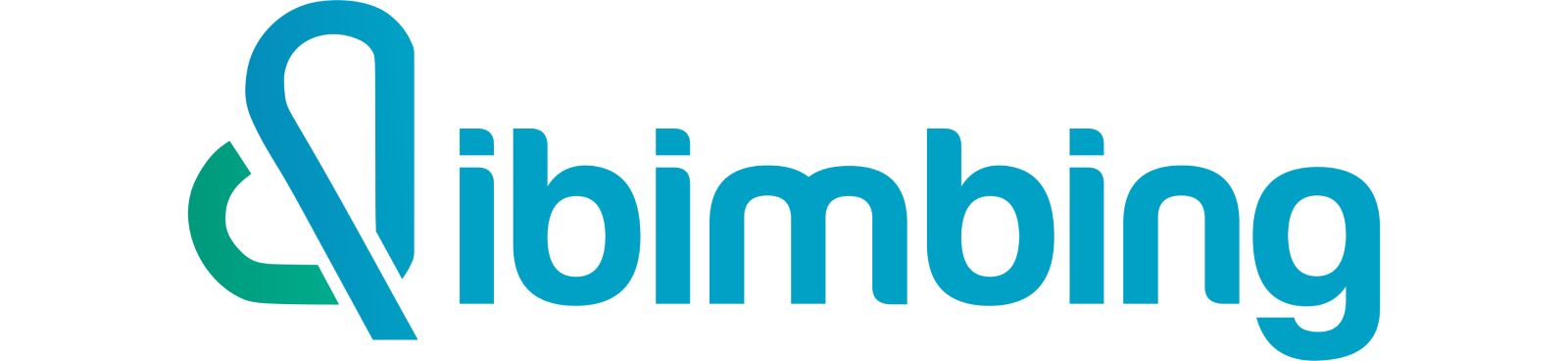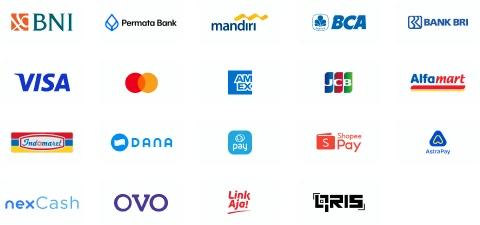Cara Menghilangkan Garis Merah di Word, Tutorial Lengkap & Akurat!

Muthiatur Rohmah
•
02 March 2024
•
1749

Garis merah yang sering muncul di bawah tulisan pada microsoft word memang mengganggu bagi sebagian pengguna. Ternyata garis merah tersebut dapat dihilangkan dengan cara yang cepat dan mudah lho!
Garis merah yang sering muncul di bawah tulisan word adalah fitur proofread yang berfungsi untuk membantu mengoreksi tulisan pengguna. Garis merah ini membantu pengguna menemukan kata-kata yang salah ketik atau kurang sesuai.
Meskipun berfungsi membantu pengguna, sebagian besar orang terganggu dengan munculnya garis merah di word tersebut.
Lantas bagaimana cara menghilangkan garis merah di word? Yuk pahami langkahnya berikut ini.
Cara Menghilangkan Garis Merah di Word untuk Mac dan Windows
Untuk menghilangkan garis merah (penanda kesalahan ejaan) di Microsoft Word, ikuti langkah-langkah berikut:
Pertama, buka dokumen Microsoft Word yang dikerjakan.
Di pojok kiri atas program, klik pada menu "File" untuk membuka menu Backstage.
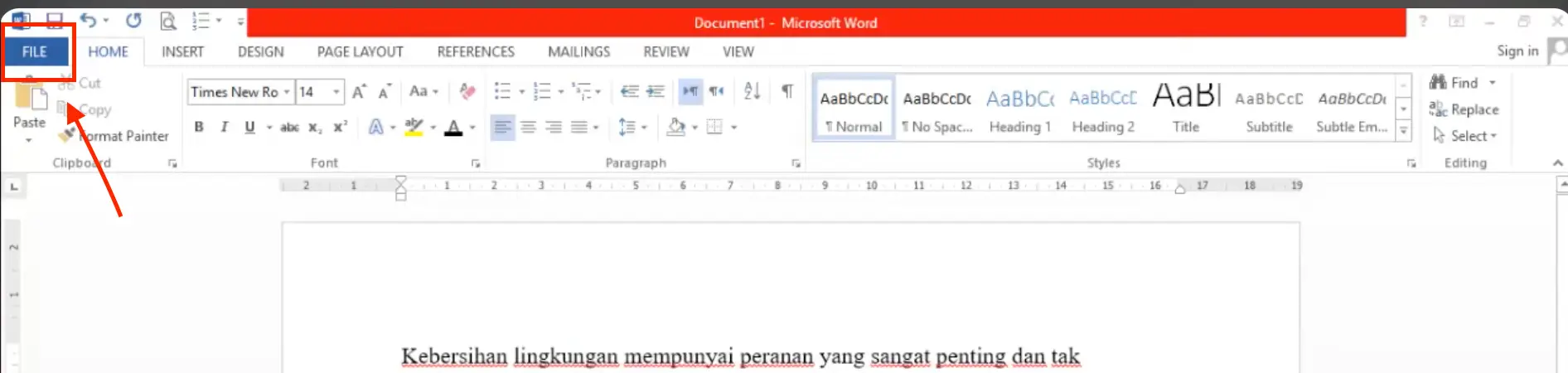
Dari menu sisi, pilih "Options" yang akan membuka kotak dialog Word Options.
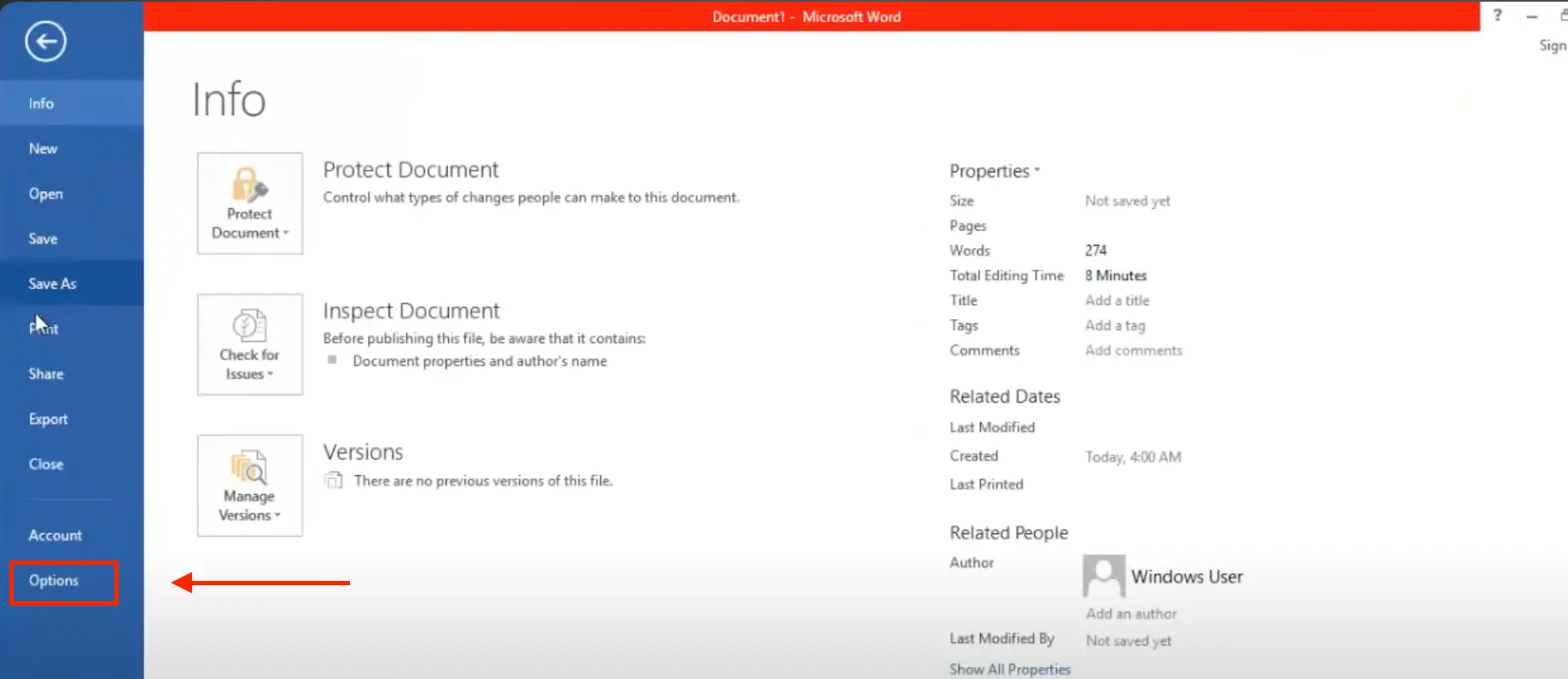
Dalam kotak dialog "Word Options", cari dan klik pada "Proofing" di sidebar kiri.
Di bagian "When correcting spelling and grammar in Word", kamu akan menemukan beberapa pilihan yang dapat disesuaikan. Untuk menghilangkan garis merah, hapus centang pada opsi "Check spelling as you type".
Jika Anda juga ingin menghilangkan garis hijau yang menandakan kesalahan gramatikal, hapus centang pada "Check grammar with spelling"
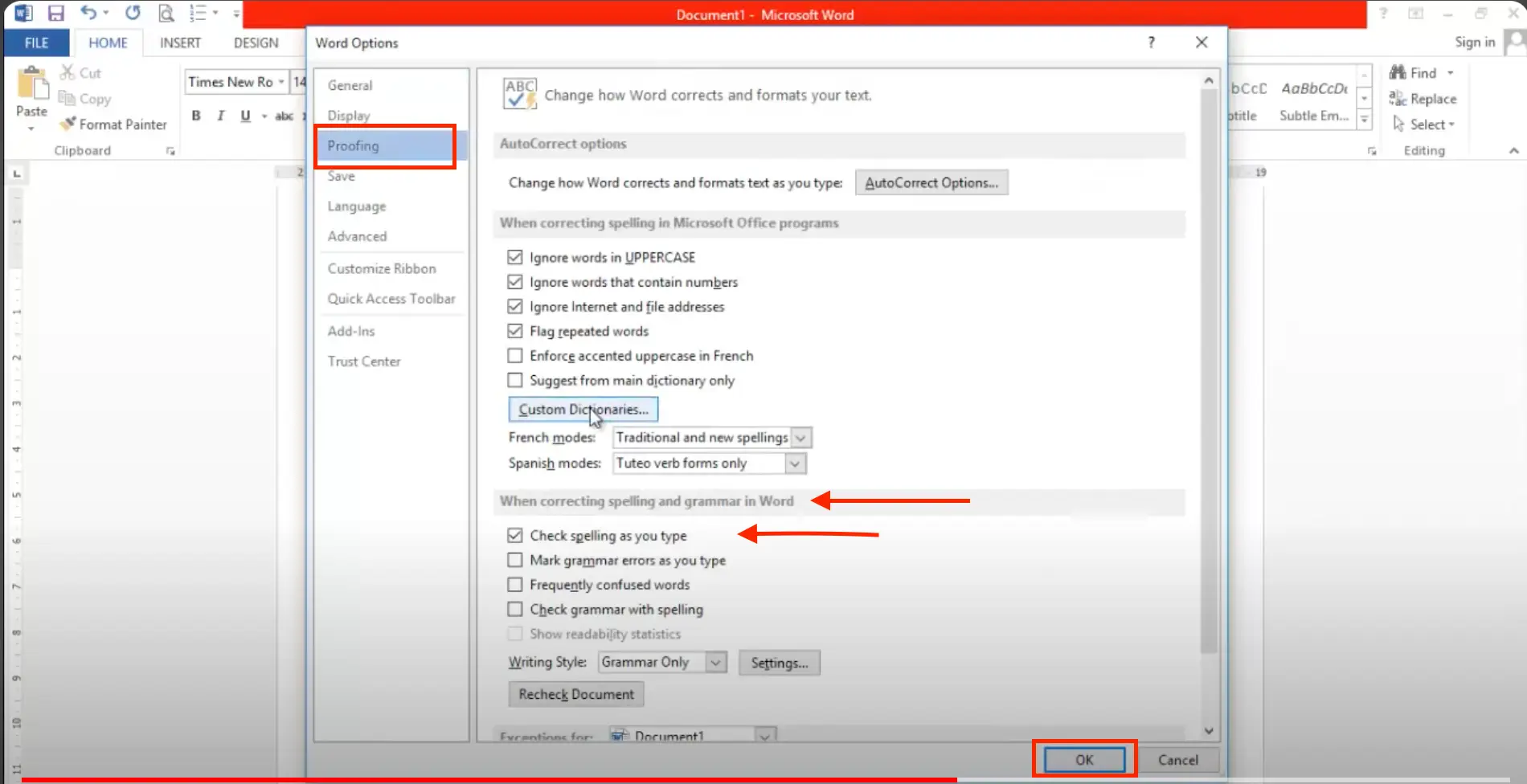
Setelah menyesuaikan pengaturan sesuai keinginan, klik "OK" di bagian bawah kotak dialog untuk menerapkan perubahan
Cara Menghilangkan Garis Merah di Word 2007 & 2010
Untuk menghilangkan garis merah yang menunjukkan kesalahan ejaan di Microsoft Word 2007 & 2010, dapat melalui Office Button,
ikuti langkah-langkahnya berikut:
Pertama, buka dokumen Word yang ingin menghilangkan garis merah.
Di pojok kiri atas program, klik pada icon paling kanan dari Office Button, lalu pilih “More Commands”.
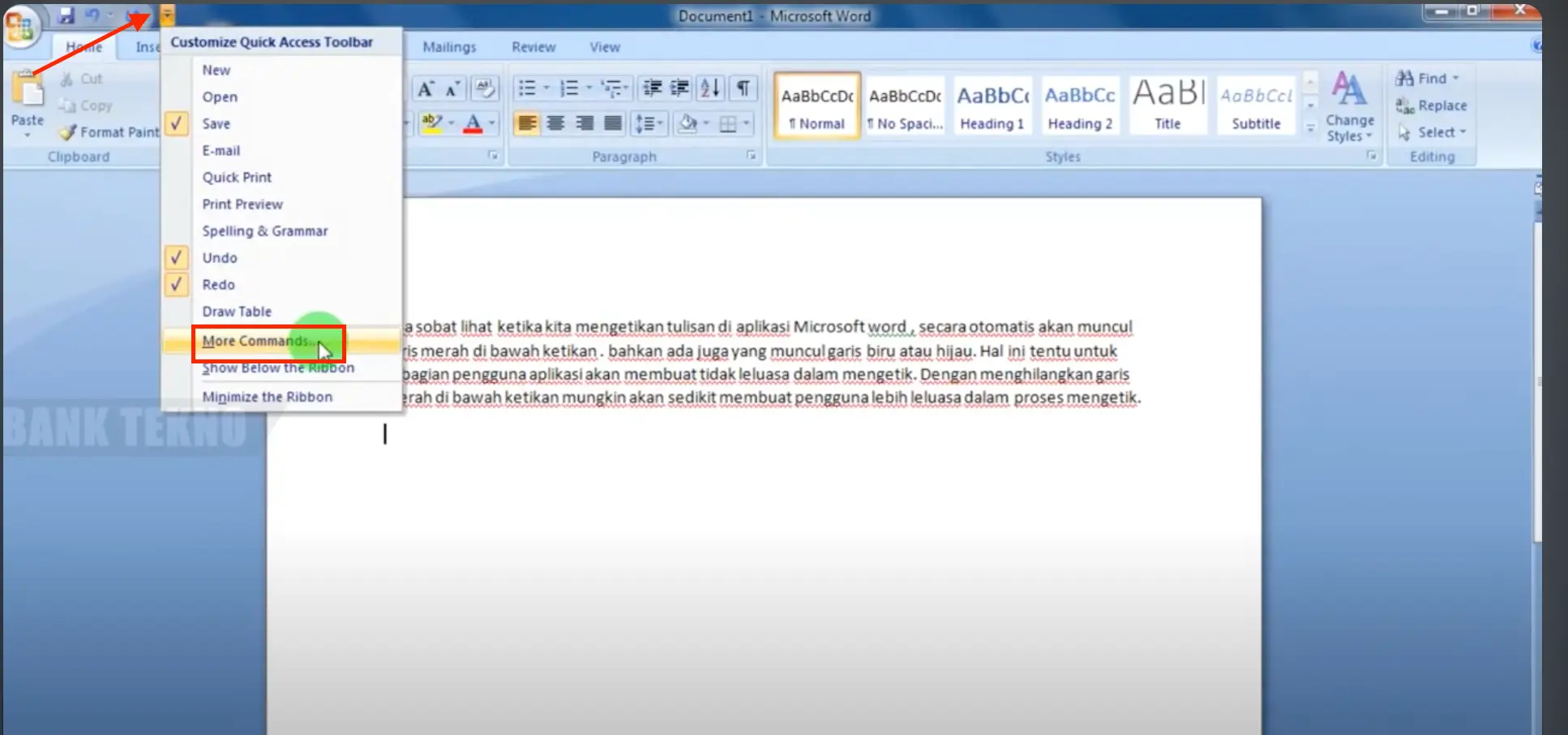
Di bagian bawah menu yang muncul, pilih "Word Options" untuk membuka kotak dialog pengaturan.
Dalam kotak dialog "Word Options", cari dan klik pada "Proofing" di sisi kiri.
Untuk menghilangkan garis merah, Cari opsi "When correcting spelling and grammar in Word".Hapus centang pada "Check spelling as you type" untuk menghilangkan garis merah yang menunjukkan kesalahan ejaan.
Setelah mengatur opsi sesuai keinginan, klik "OK" di bagian bawah kotak dialog untuk menyimpan perubahan Anda.
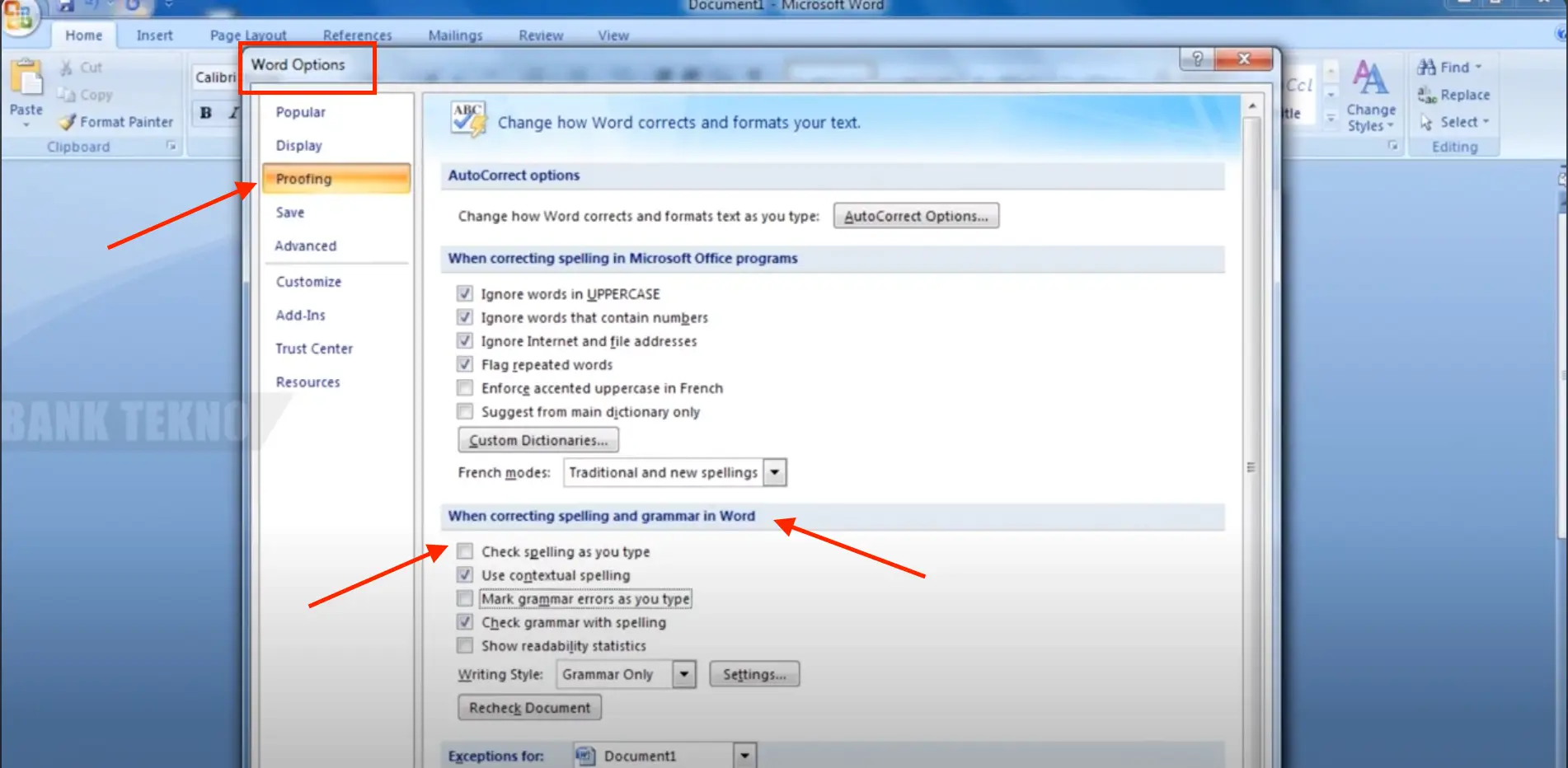
Baca Juga: Tips & Trik Meningkatkan Efisiensi Excel: Olah Data Jadi Lebih Mudah
Cara Menghilangkan Garis Merah Microsoft Word di HP
Menghilangkan garis merah di aplikasi Microsoft Word pada HP memiliki langkah yang berbeda dibandingkan dengan versi desktop.
Berikut adalah langkah-langkahnya:
Menghilangkan Garis Merah Word pada HP Android
Buka dokumen yang ingin Anda edit.
Klik ikon menu (tiga titik vertikal) di sudut kanan atas layar, kemudian pilih "Settings" atau "Pengaturan".
Dalam menu pengaturan, cari opsi yang berkaitan dengan pemeriksaan ejaan. Opsi ini mungkin berada di bawah "Proofing Tools", "Language", atau kategori serupa.
Matikan pilihan untuk memeriksa ejaan secara otomatis. Ini akan menghentikan aplikasi dari menandai kata-kata dengan garis merah.
Menghilangkan Garis Merah Word pada IOS
Buka dokumen word yang diinginkan
Klik ikon menu atau roda gigi pengaturan atau settings
Cari pengaturan yang berkaitan dengan bahasa atau proofing.
Nonaktifkan fitur yang memeriksa ejaan secara otomatis.
Cara Menghilangkan Garis Merah di Word melalui Menu Review
Jika Sobat MinDi sedang mengerjakan dokumen word, namun ingin menghilangkan garis merah secara singkat tanpa harus menutup dokumen, klik pada menu review adalah solusi praktisnya.
Berikut adalah cara menghilangkan garis merah di word melalui menu Review:
Di ribbon (baris menu dan alat di bagian atas window Word), klik pada tab "Review".
Dalam tab Review, cari grup alat "Language". Klik pada "Language" untuk membuka opsi bahasa.

Dari opsi yang tersedia di bawah "Language", pilih "Set Proofing Language...". Ini akan membuka kotak dialog yang memungkinkan Anda mengatur bahasa untuk pemeriksaan ejaan dan tata bahasa.
Dalam kotak dialog "Language", Anda akan melihat opsi untuk memilih bahasa. Di bagian bawah kotak dialog, cari opsi "Do not check spelling or grammar" dan berikan tanda centang pada kotak tersebut.
Klik "OK" untuk menerapkan pengaturan baru Anda.

Sobat MinDi, itulah beberapa cara menghilangkan garis merah di word yang dapat diterapkan secara praktis dan efisien. Perhatikan step by step langkahnya dengan benar dan teliti.
Baca Juga: Cara Mudah Membuat Dashboard Interaktif di Excel:Lengkap & Menarik
Bagi perusahaan, menguasai aplikasi microsoft termasuk word merupakan hal yang penting, sebab skill ini mampu mempermudah task atau tugas karyawan. Jika skill karyawan meningkat, produktivitas dalam bekerja akan terus naik dan memberikan dampak baik bagi perusahaan.
Oleh sebab itu, penting bagi perusahaan untuk memfasilitasi skill dan potensi karyawan. Salah satu caranya adalah mengikuti corporate training dibimbing.id, sebuah training karyawan terbaik dan efisien yang menjadi solusi tepat untuk mengoptimalkan skill karyawan Anda.
Segera konsultasikan perusahaan Anda di sini! lalu nikmati peningkatan level kinerja karyawan setelah lulus training. Apapun tujuan bisnismu, dibimbing.id siap #BimbingSampeJadi SDM berkualitas bagi perusahaan Anda.
Tags

Muthiatur Rohmah
Muthia adalah seorang Content Writer dengan kurang lebih satu tahun pengalaman. Muthia seorang lulusan Sastra Indonesia yang hobi menonton dan menulis. Sebagai SEO Content Writer Dibimbing, Ia telah menulis berbagai konten yang berkaitan dengan Human Resources, Business Intelligence, Web Development, Product Management dan Digital Marketing.