5 Langkah Praktis Cara Gabungkan Cell di Excel

Suci Wulandari
•
19 September 2023
•
12017
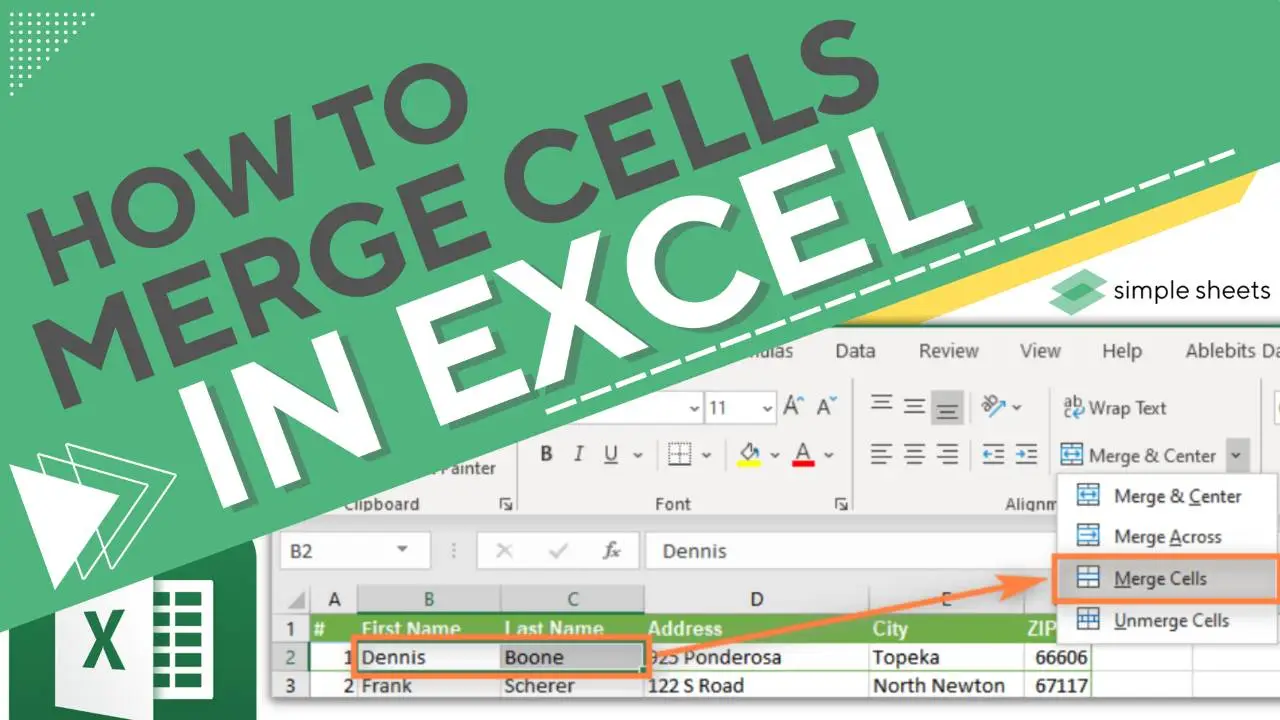
Microsoft Excel adalah salah satu perangkat lunak spreadsheet yang paling populer digunakan di berbagai bidang, mulai dari bisnis hingga pendidikan. Salah satu fitur yang sering digunakan dalam Excel adalah menggabungkan sel atau cell merging.
Menggabungkan sel memungkinkan Anda untuk menggabungkan beberapa sel menjadi satu sel yang lebih besar. Hal tersebut bisa sangat berguna ketika Anda ingin membuat header atau label yang lebih lebar dari satu kolom. Dalam artikel ini, akan dibahas langkah-langkah mendetail tentang cara menggabungkan sel di Excel.
Cara Gabungkan Cell di Excel
Cell atau sel dalam Microsoft Excel adalah unit terkecil dari grid atau jaringan yang membentuk lembar kerja. Menggabungkan sel di Excel adalah salah satu fitur yang berguna untuk memformat dan merapikan tampilan spreadsheet Anda. Berikut cara gabungkan sel yang bisa Anda ikuti.
1.Buka Spreadsheet Excel Anda
Langkah pertama tentu saja adalah membuka spreadsheet Excel yang Anda ingin gabungkan selnya. Anda dapat membuka spreadsheet yang sudah ada atau membuat yang baru.
Pilih Sel yang Ingin Digabungkan
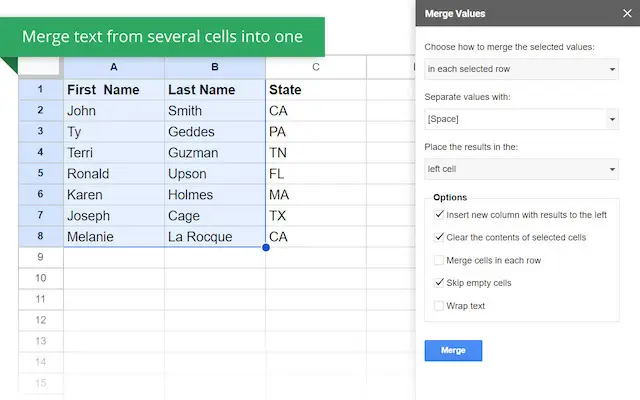
Dibimbing.id - Pilih Sel Excel
Pilih sel-sel yang ingin digabungkan. Anda dapat memilih sel-sel ini dengan mengklik dan menahan tombol mouse, lalu seret untuk menyeleksi sel-sel yang diinginkan. Jika sel-sel yang ingin Anda gabungkan membentuk persegi panjang, Anda bisa menyeleksi dengan mengklik dan menahan tombol mouse di salah satu sudut sel, lalu seret untuk menyeleksi area yang diinginkan.
Akses Menu "Merge & Center"
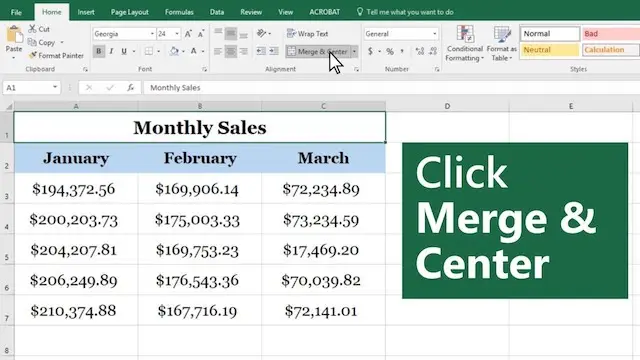
Dibimbing.id - Merge and Center
Setelah sel-sel yang ingin Anda gabungkan terpilih, akses menu "Merge & Center". Anda dapat menemukan tombol ini di bagian atas jendela Excel, di bawah tab home atau beranda. Tombol ini biasanya memiliki ikon sel yang digabungkan dan tengah. Setelah Anda mengklik tombol ini, akan muncul menu drop-down dengan beberapa opsi.
Pilih Opsi "Merge & Center"
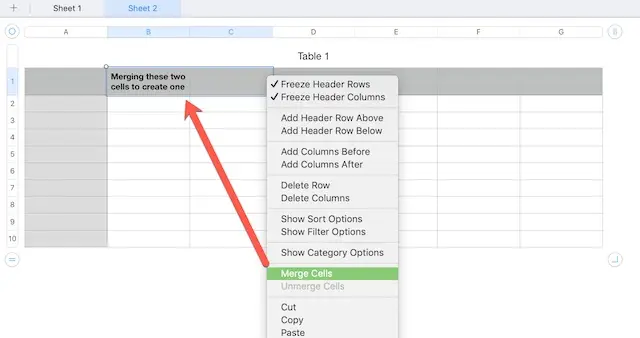
Dibimbing.id - Menu Drop-down
Dalam menu drop-down, pilih opsi "Merge & Center". Dengan begitu, Anda akan menggabungkan sel-sel yang telah dipilih menjadi satu sel besar. Setelah digabungkan, teks akan diatur di tengah sel secara otomatis.
Atur Pengaturan Tambahan (Opsional)
Setelah Anda menggabungkan sel, Anda mungkin ingin mengatur beberapa pengaturan tambahan. Misalnya, Anda dapat mengubah teks di dalam sel yang digabungkan menjadi teks tebal, mengubah warna latar belakang sel, atau mengatur border untuk sel yang digabungkan. Pengaturan ini dapat membantu mengubah tampilan sel yang digabungkan agar sesuai dengan kebutuhan Anda.
Tips dan Trik Tambahan
Setelah mengikuti langkah-langkah di atas, Anda tentu telah berhasil menggabungkan sel di Excel. Sel yang dipilih pun menjadi satu sel yang lebih besar dan teks di dalamnya diatur secara rata tengah. Berikut ini akan diberikan beberapa tips dan trik tambahan jika ingin menggabungkan sel Excel.
Anda hanya dapat menggabungkan sel dalam baris yang sama. Artinya, Anda tidak bisa menggabungkan sel lintas kolom. Jika Anda perlu menggabungkan sel dalam kolom yang berbeda, metode yang digunakan sedikit berbeda.
Saat Anda menggabungkan sel, perlu diingat bahwa beberapa jenis pemformatan mungkin tidak diizinkan di dalam sel yang digabungkan. Misalnya, Anda mungkin tidak dapat mengatur teks dalam sel yang digabungkan menjadi daftar bertingkat atau mengaplikasikan rumus.
Jika Anda ingin membatalkan penggabungan sel, Anda dapat kembali ke menu "Gabung & Pusat" dan memilih opsi "Batal Gabung". Hal ini akan mengembalikan sel-sel yang digabungkan menjadi bentuk aslinya.
Manfaat Utama Penggunaan Cell di Excel
Memaksimalkan penggunaan sel di Excel perlu dilakukan agar efisiensi kerja terjadi. Selain itu, penggunaan sel di Excel juga memiliki banyak manfaat. Berbagai manfaat tersebut yaitu:
Penyimpanan data dalam bentuk angka, teks, tanggal, rumus, atau informasi lainnya.
Sebagai perhitungan matematis dan analisis data. Anda dapat memasukkan rumus di dalam sel yang menggunakan data dari sel-sel lain untuk menghasilkan hasil perhitungan.
Membuat tabel dan database dengan mengatur data dalam sel sehingga memudahkan pencarian data.
Membuat grafik dan visualisasi data secara dinamis menggunakan data dari sel.
Mengatur data seperti mengubah format sel, mengatur lebar dan tinggi sel, menggabungkan sel, dan memberi warna latar belakang atau border pada sel untuk merapikan tampilan lembar kerja.
Menghitung Total dan rata-rata memakai fungsi matematika seperti SUM, AVERAGE, MAX, dan MIN.
Mengatur rangkaian data dengan mengisi urutan data, seperti tanggal, angka, atau teks, dengan cepat menggunakan fitur pengisian otomatis. Ini berguna untuk menghindari mengetik data berulang kali.
Membuat daftar dan label.
Menghitung persentase dengan rumus matematika. Misalnya, Anda dapat menghitung persentase peningkatan atau penurunan dalam data.
Pengolahan data massal seperti mengimpor dan mengelola data dari sumber lain, melakukan perbandingan data, dan mengekstrak informasi penting.
Dengan mengikuti langkah-langkah yang dijelaskan di atas, Anda dapat dengan mudah menggabungkan sel-sel sesuai kebutuhan. Penggunaan fitur tersebut sebaiknya dihindari jika Anda merencanakan untuk melakukan analisis data atau menggunakan rumus di dalam sel yang digabungkan sebab bisa mengacaukan data.
Memahami penggunaan Excel secara mendalam bisa membantu meningkatkan kinerja karyawan. Agar profesionalitas para karyawan semakin terasah dan meningkat, Anda juga dapat menyelenggarakan program Corporate Training dari dibimbing.id. Selain pilihan programnya beragam, Anda juga bisa mendapatkan sertifikat internasional, lho! Tunggu apalagi? Segera daftar sebelum kehabisan kuota.
Tags

Suci Wulandari
Kolektor kartu pos, mantan pustakawan, dan penulis yang bisa menulis apa saja kecuali skenario kehidupannya sendiri.




