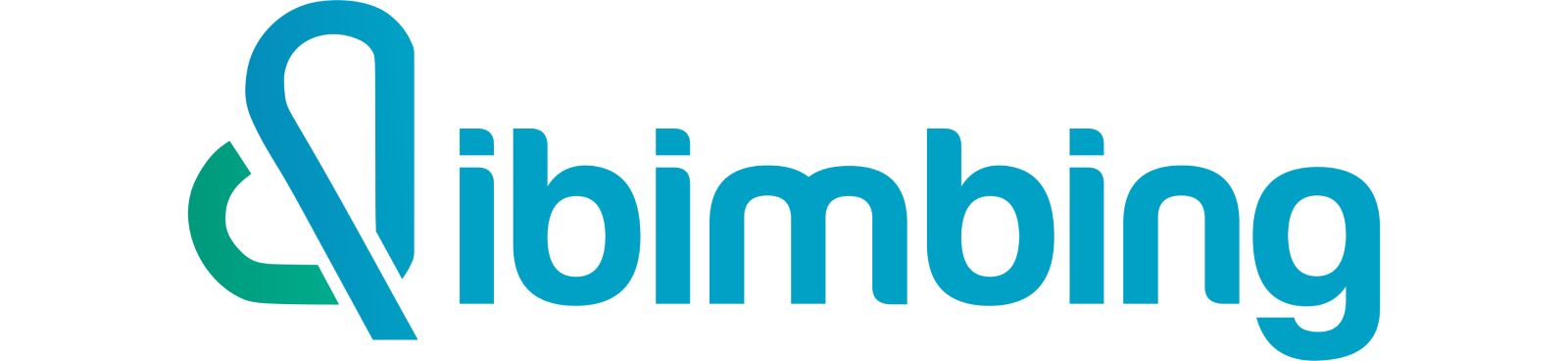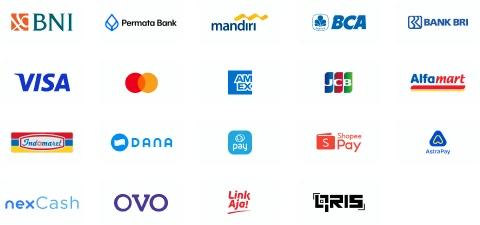Tutorial Menggunakan Rumus Pembulatan Excel

Anisa Fitri Maulida
•
14 November 2023
•
15362

Sobat MinDi! Excel adalah salah satu aplikasi yang akan sangat terpakai di dunia kerja. Tidak mengherankan, rumus-rumus yang diberikan sebagai fasilitas pengelola data, sangat berguna bagi para karyawan dari berbagai divisi. Ada beberapa rumus yang biasa digunakan, salah satunya rumus pembulatan Excel.
Sobat MinDi pernah mendengar rumus itu sebelumnya? Atau Sobat MinDi datang ke sini untuk mempelajarinya? Kalau begitu, ayo belajar bersama-sama!
Apa Itu Pembulatan Angka?
Pembulatan angka adalah proses mengubah suatu nilai atau angka menjadi nilai yang lebih sederhana, tetapi tetap mendekati angka aslinya. Dalam kehidupan sehari-hari, kita sering melakukan pembulatan, misalnya saat membulatkan total belanjaan atau saat mengestimasi waktu.
Sementara dalam dunia pengolahan data, khususnya menggunakan Microsoft Excel, pembulatan angka menjadi sangat penting untuk menyederhanakan angka tanpa kehilangan esensi informasi yang terkandung di dalamnya.
Konsep pembulatan ini sangat berguna dalam pengolahan data numerik, terutama saat kita berhadapan dengan angka-angka yang memiliki banyak angka desimal atau saat kita perlu menyajikan data dengan format yang lebih mudah dipahami.
Pembulatan memungkinkan kita untuk menyajikan angka dengan cara yang lebih ringkas dan jelas, sambil tetap mempertahankan akurasi yang diperlukan sesuai konteks penggunaannya.
Di Microsoft Excel, pembulatan angka dilakukan dengan menggunakan beberapa fungsi yang telah disediakan, seperti ROUND, ROUNDUP, dan ROUNDDOWN. Setiap fungsi ini memiliki cara kerja yang spesifik dan dapat disesuaikan dengan kebutuhan pembulatan yang berbeda-beda.
Memahami dan menerapkan fungsi-fungsi pembulatan ini dengan benar akan mempermudah Sobat MinDi dalam mengelola dan menganalisis data dengan lebih efisien dan akurat. Di sinilah, MinDi akan mengajak Anda untuk mempelajarinya.
Menggunakan Fungsi ROUND di Excel
Fungsi ROUND dalam Microsoft Excel adalah salah satu alat yang paling sering digunakan untuk membulatkan angka. Fungsi ini membulatkan angka ke jumlah desimal yang ditentukan. Ini berguna ketika Anda ingin mempresentasikan data dengan jumlah desimal tertentu, mengurangi kompleksitas angka, atau memenuhi standar pelaporan tertentu.
Buka Microsoft Excel
Mulailah dengan membuka aplikasi Microsoft Excel dan buka lembar kerja baru atau lembar kerja yang sudah ada yang ingin Anda gunakan.
Pilih Sel untuk Pembulatan
Klik pada sel di mana Anda ingin menampilkan hasil pembulatan. Bisa sel kosong atau sel yang sudah berisi angka.
Masukkan Formula ROUND
Ketik =ROUND( untuk memulai formula. Excel akan menampilkan panduan untuk melanjutkan.
Masukkan Angka yang Ingin Dibulatkan
Setelah mengetik formula =ROUND(, masukkan angka yang ingin Anda bulatkan. Bisa berupa angka langsung, seperti 3.142 atau referensi ke sel lain yang berisi angka, seperti A1.
Tentukan Jumlah Desimal
Setelah memasukkan angka, masukkan koma dan tentukan jumlah desimal yang diinginkan. Misalnya, jika Anda ingin membulatkan hingga dua angka di belakang koma, tulis 2.
Tutup Kurung dan Tekan Enter
Setelah memasukkan jumlah desimal, tutup kurung ) dan tekan Enter. Excel akan memproses formula dan menampilkan hasil pembulatan di sel yang dipilih.
Periksa Hasilnya
Lihatlah sel yang berisi formula ROUND untuk memastikan bahwa hasilnya sesuai dengan yang Anda harapkan.
Ubah Jika Perlu
Jika hasilnya tidak sesuai harapan, ulangi langkah-langkah di atas dengan penyesuaian yang diperlukan.
Gunakan untuk Data Lain
Setelah Anda merasa nyaman dengan fungsi ROUND, Anda dapat menggunakannya untuk data lain sesuai kebutuhan.
Simpan Dokumen
Jangan lupa untuk menyimpan dokumen Excel setelah Anda selesai bekerja agar perubahan tidak hilang.
Baca Juga: Panduan Pemula Cara Membuat Database Di Excel
Menggunakan Fungsi ROUNDUP Di Excel
Selain menggunakan fungsi ROUND, Anda juga bisa menggunakan fungsi ROUNDUP sebagai berikut:
Pilih Sel
Pertama, buka lembar kerja Excel Anda dan pilih sel di mana Anda ingin hasil pembulatan ditampilkan. Ini bisa di sel kosong atau sel yang ingin di-update.
Masukkan Formula ROUNDUP
Ketik =ROUNDUP( di sel yang Anda pilih. Dengan ini, Anda akan memulai membulatkan angka dengan menggunakan formula ROUNDUP.
Masukkan Angka yang Akan Dibulatkan
Setelah memasukan formula =ROUNDUP(, masukkan angka yang ingin Anda bulatkan. Misalnya, Sobat MinDi ingin membulatkan 2.456. Jadi, Anda akan mengetik 2.456 setelah ROUNDUP(.
Tentukan Jumlah Desimal
Selanjutnya, masukkan koma dan tentukan berapa banyak desimal yang Sobat MinDi inginkan setelah pembulatan. Misalnya, jika Sobat MinDi ingin membulatkan ke satu angka desimal, maka Anda akan mengetik 1 setelah koma.
Tutup Kurung dan Tekan Enter
Setelah menentukan jumlah desimal, tutup kurung dengan mengetik ‘)’ dan tekan Enter. Excel akan menghitung dan menampilkan hasilnya.
Contoh: =ROUNDUP(2.456, 1) akan menghasilkan 2.5 karena ROUNDUP selalu membulatkan angka ke atas.
Periksa Hasil Pembulatan
Lihatlah sel yang telah Sobat MinDi ketik formula ROUNDUP untuk memastikan hasilnya sesuai dengan yang diharapkan.
Lakukan Penyesuaian jika Diperlukan
Jika hasilnya tidak sesuai harapan, Sobat MinDi bisa mengulangi langkah-langkah di atas dengan penyesuaian yang diperlukan.
Gunakan Fungsi Ini untuk Data Lain
Setelah merasa nyaman dengan penggunaan ROUNDUP, Sobat MinDi dapat menerapkannya pada data lain sesuai kebutuhan.
Simpan Perubahan
Jangan lupa untuk menyimpan dokumen Excel setelah selesai untuk memastikan semua perubahan tercatat.
Menggunakan Fungsi ROUNDDOWN Di Excel
Berbeda dengan ROUNDUP, fungsi ROUNDDOWN memastikan angka selalu dibulatkan ke bawah, tanpa memperhatikan nilai desimal berikutnya. Berikut caranya:
Buka Lembar Kerja Excel
Pertama, buka Excel dan pilih lembar kerja tempat Anda ingin menggunakan fungsi ROUNDDOWN.
Pilih Sel Target
Pilih sel di mana Anda ingin menampilkan hasil pembulatan. Bisa di sel kosong atau sel yang sudah berisi data.
Masukkan Formula ROUNDDOWN
Ketik =ROUNDDOWN( di sel yang dipilih.
Masukkan Angka yang Ingin Dibulatkan
Setelah menulis fungsi =ROUNDDOWN(, masukkan angka yang ingin Sobat MinDi bulatkan. Misalnya, jika ingin membulatkan angka 3.789, ketik 3.789 setelah ROUNDDOWN(.
Tentukan Jumlah Desimal
Masukkan koma dan tentukan berapa desimal yang Anda inginkan setelah pembulatan. Jika Sobat MinDi ingin membulatkan hingga dua angka desimal, ketik 2.
Tutup Kurung dan Tekan Enter
Setelah menentukan jumlah desimal, tutup kurung dengan ‘)’ dan tekan Enter. Excel akan menghitung dan menampilkan hasil pembulatan.
Contoh: =ROUNDDOWN(3.789, 2) akan menghasilkan 3.78 karena ROUNDDOWN selalu membulatkan angka ke bawah.
Periksa Hasilnya
Periksa sel tempat formula ROUNDDOWN diterapkan untuk memastikan hasilnya sesuai ekspektasi Sobat MinDi.
Lakukan Penyesuaian jika Perlu
Jika hasilnya belum sesuai, ulangi langkah-langkah di atas dengan penyesuaian yang diperlukan.
Terapkan pada Data Lain
Setelah menguasai penggunaan ROUNDDOWN, aplikasikan pada data lain sesuai kebutuhan Sobat MinDi.
Simpan Dokumen
Pastikan untuk menyimpan dokumen Excel setelah selesai agar tidak kehilangan perubahan yang telah dibuat.
Berikut di atas merupakan cara menggunakan rumus pembulatan Excel, yang bisa Anda coba sendiri dengan menggunakan data yang ada. Jika Anda merasa kesulitan untuk mengikutinya atau mungkin ingin mempelajari rumus Excel lainnya, Anda bisa mengikuti pelatihan seperti Corporate Training untuk membantu pembelajaran Anda.
Bagi Anda yang belum mengenal Corporate Training, pelatihan tersebut merupakan pelatihan bersertifikat internasional yang dibuat khusus untuk melatih para karyawan. Hingga saat ini, pelatihan Corporate Training sudah digunakan oleh banyak perusahaan besar untuk mempelajari banyak hal, salah satunya Excel.
Dengan mendaftarkan perusahana Anda, Anda dan para karyawan akan mendapatkan pembelajaran Excel yang lengkap dibantu oleh mentor terpilih yang sudah terpilih di bidangnya. Tidak hanya mempelajari rumus, Anda juga akan dibantu mempelajari penggunaan rumus alternatif lainnya.
Baca Juga: Rumus Excel Pivot untuk Menganalisis Data Perusahaan
Penggunaan Cara Pembulatan Excel Lainnya
Di luar fungsi ROUND, ROUNDUP, dan ROUNDDOWN yang umum digunakan di Excel, terdapat beberapa fungsi pembulatan alternatif yang juga berguna dalam berbagai situasi. Berikut adalah penjelasan singkat mengenai beberapa di antaranya:
Fungsi MROUND
Fungsi MROUND digunakan untuk membulatkan angka ke kelipatan tertentu. Misalnya, MROUND(10, 3) akan membulatkan angka 10 ke kelipatan 3 terdekat, yaitu 9.
Fungsi ini sangat berguna dalam situasi di mana Anda ingin membulatkan angka ke kelipatan standar tertentu, seperti dalam pengemasan produk atau pembuatan jadwal.
Fungsi CEILING
Fungsi CEILING membulatkan angka ke atas ke kelipatan terdekat dari nilai yang ditentukan. Contoh penggunaannya: CEILING(2.5, 1) akan menghasilkan 3. Cara ini akan membulatkan 2.5 ke bilangan bulat terdekat yang lebih besar atau sama dengan 2.5.
Fungsi ini bermanfaat untuk pembulatan dalam konteks keuangan atau pembuatan anggaran, di mana pembulatan biasanya dilakukan ke atas.
Fungsi FLOOR
Fungsi FLOOR kebalikan dari CEILING, yaitu membulatkan angka ke bawah ke kelipatan terdekat. Sebagai contoh, FLOOR(2.5, 1) akan menghasilkan 2.
Fungsi ini cocok digunakan ketika Sobat MinDi perlu memastikan angka tidak melebihi batas tertentu setelah pembulatan.
Fungsi EVEN dan ODD
Fungsi EVEN membulatkan angka ke bilangan genap terdekat, sementara ODD membulatkan ke bilangan ganjil terdekat. Contoh: EVEN(3) akan menghasilkan 4 dan ODD(2) akan menghasilkan 3.
Fungsi-fungsi ini berguna dalam situasi di mana format bilangan genap atau ganjil memiliki peran tertentu, seperti dalam pengaturan baris atau kolom pada tabel.
Masing-masing fungsi ini memiliki kegunaan khusus tergantung pada konteks dan kebutuhan pembulatan yang diinginkan. Dengan mengenal berbagai fungsi pembulatan ini, Sobat MinDi dapat lebih fleksibel dalam mengelola data dan melakukan pengolahan angka di Excel sesuai dengan kebutuhan yang spesifik.
Semakin mahir menggunakan Excel, maka akan semakin terbantu juga Anda dalam mengolah data yang ada. Maka dari itu, untuk mempermudah pembelajaran Excel, jangan ragu untuk mencari pelatihan seperti Corporate Training bila perlu.
Terlebih lagi bagi Anda yang baru mengenal Excel, mengikuti pelatihan akan sangat membantu mengenal banyak rumus yang ada. Termasuk rumus pembulatan Excel ini.
Tags