5 Langkah Mudah Cara Mengunci Data di Excel

Suci Wulandari
•
18 September 2023
•
2258

Mengunci data di Excel adalah langkah penting dalam menjaga kerahasiaan informasi yang sensitif. Excel menjadi alat yang sangat berguna dalam mengelola data, tetapi terkadang Anda perlu mengambil langkah ekstra saat memakainya. Hal tersebut bertujuan untuk memastikan bahwa data sensitif tidak jatuh ke tangan yang salah.
Hanya dengan 5 langkah, Anda sudah bisa mengunci data di Excel. Bagaimana caranya? Artikel ini akan membahasnya secara lebih detail sehingga Anda bisa mengikuti step by step. Selain itu, pada artikel ini juga akan dijelaskan tentang manfaat menggunakan Excel.
5 Cara Mengunci Data di Excel
Selain mempelajari berbagai rumus Excel , bisa mengunci data juga penting. Mengunci data di Excel adalah langkah penting dalam menjaga kerahasiaan informasi yang sensitif. Dengan begitu, Anda bisa melindungi lembar kerja, sel tertentu, formula, dan bahkan seluruh buku kerja Excel. Berikut ini 5 langkah cara mengunci data di Excel.
1.Identifikasi Data
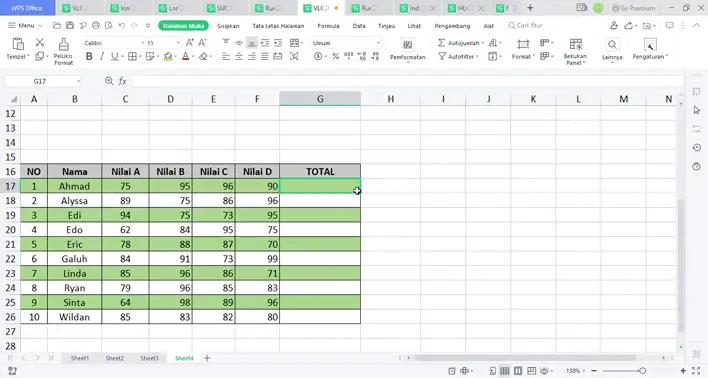
Dibimbing.id - Identifikasi Data
Langkah pertama yang perlu Anda lakukan yaitu membuka file Excel yang berisi data yang ingin dikunci. Pastikan Anda telah mengidentifikasi rentang sel atau kolom yang perlu dijaga kerahasiaannya. Hal ini perlu untuk dilakukan agar tidak terjadi kesalahan dalam penguncian data.
Proteksi Lembar Kerja
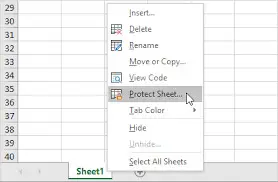
Dibimbing.id - Proteksi Lembar Kerja
Saat Anda ingin mengunci seluruh lembar kerja Excel, langkah selanjutnya adalah dengan proteksi lembar kerja. Untuk melakukannya, ikuti langkah berikut:
Klik tab "Review" di bagian atas lembar kerja Excel.
Pilih opsi "Protect Sheet".
Akan muncul jendela dialog "Protect Sheet". Di sini, Anda dapat mengatur kata sandi untuk membuka proteksi lembar kerja jika diperlukan.
Centang opsi yang sesuai dengan apa yang ingin Anda izinkan pengguna lain lakukan, seperti mengedit sel, menyisipkan baris atau kolom, dan lainnya.
Klik "OK" dan lembar kerja Excel kamu sekarang telah di-proteksi.
Kunci Sel Tertentu
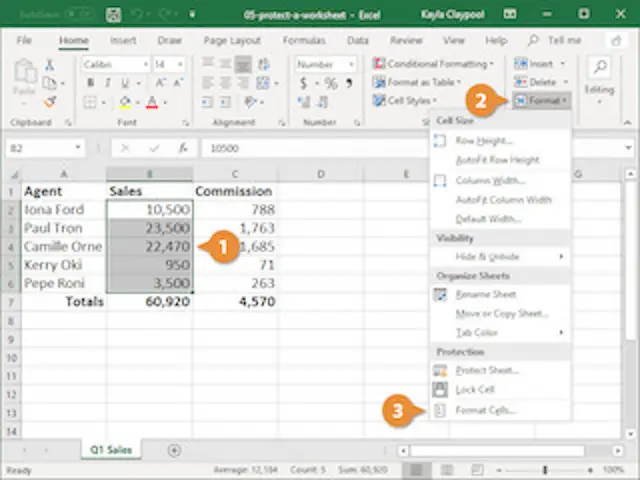
Dibimbing.id - Kunci Sel Tertentu
Anda juga bisa mengunci sel tertentu saja pada Excel. Apabila Anda hanya ingin mengunci beberapa sel tertentu, ikuti langkah-langkah di bawah ini.
Pilih sel atau rentang sel yang ingin Anda kunci.
Klik kanan pada sel yang dipilih, lalu pilih "Format Cells".
Di jendela "Format Cells", pilih tab "Protection".
Hilangkan centang pada opsi "Locked" jika tercentang, karena secara default semua sel di Excel dikunci.
Klik "OK".
Sekarang, kembali ke tab "Review" dan pilih opsi "Protect Sheet". Setelah itu, Anda bisa mengatur kata sandi dan izin akses seperti pada Langkah 2.
Pastikan untuk memberi centang pada opsi "Protect unlocked cells".
Mengunci Workbook (Buku Kerja) secara Keseluruhan
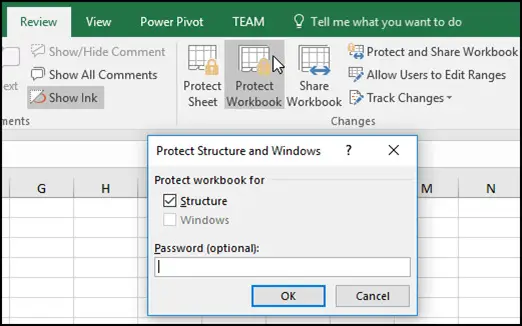
Dibimbing.id - Mengunci Workbook
Selain melindungi lembar kerja individu, Anda juga dapat mengunci seluruh buku kerja Excel. Hal ini akan memastikan bahwa pengguna lain tidak dapat menambah, menghapus, atau mengedit lembar kerja atau sel apa pun dalam buku kerja tersebut. Berikut ini caranya.
Klik tab "File" di pojok kiri atas Excel.
Pilih "Protect Workbook", lalu pilih opsi "Encrypt with Password".
Masukkan kata sandi yang kuat, dan pastikan Anda ingat kata sandi tersebut dengan baik.
Setelah menyimpan kata sandi, buku kerja Excel tersebut sekarang telah diproteksi secara keseluruhan.
Melindungi Formula
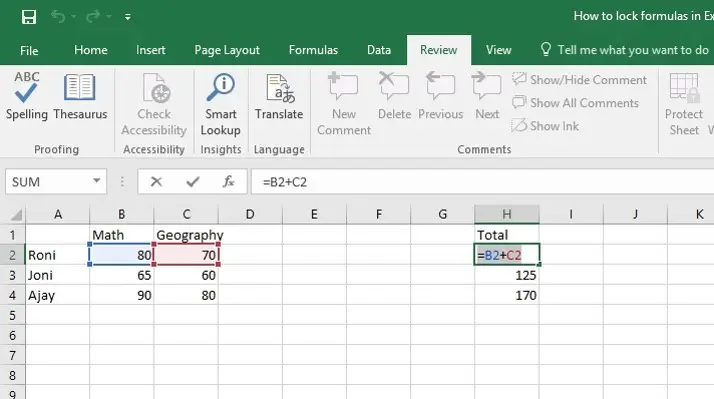
Dibimbing.id - Melindungi Formula
Apabila Anda ingin menjaga kerahasiaan formula yang ada di lembar kerja Excel, tentu hanya perlu mengunci formulanya saja. Anda tidak perlu mengunci seluruhnya. Berikut cara yang bisa Anda ikuti.
Pilih sel atau rentang sel yang berisi formula yang ingin Anda lindungi.
Klik kanan pada sel yang dipilih, lalu pilih "Format Cells".
Di jendela "Format Cells", pilih tab "Protection".
Beri centang pada opsi "Hidden".
Klik "OK".
Selanjutnya, proteksi lembar kerja atau sel seperti yang telah dijelaskan pada Langkah 2 atau 3.
Manfaat Mengunci Data di Excel
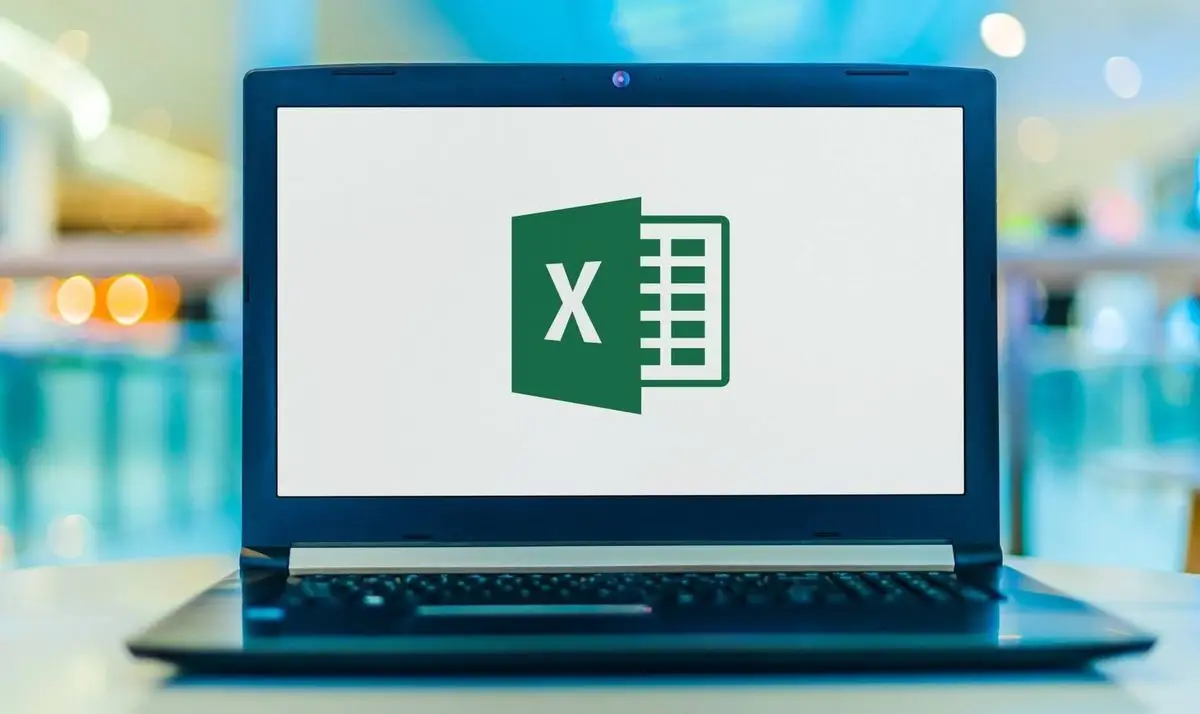
Mengunci data di Excel memiliki sejumlah keuntungan dan manfaat yang penting dalam menjaga kerahasiaan, keamanan, dan integritas informasi yang disimpan dalam lembar kerja. Berikut adalah beberapa manfaat utama dari mengunci data di Excel.
1.Kerahasiaan Terjaga
Mengunci data di Excel memastikan bahwa informasi sensitif dan rahasia hanya dapat diakses oleh pihak yang memiliki izin. Hal ini mencegah akses yang tidak sah atau tidak diinginkan ke data penting, sehingga menjaga kerahasiaan informasi.
Perlindungan terhadap Perubahan Tidak Sah
Dengan mengunci sel atau lembar kerja, Anda dapat mencegah pengguna lain mengedit atau mengubah data dengan tidak sengaja atau dengan niat yang tidak sah. Hal ini menghindarkan kemungkinan kesalahan atau manipulasi data yang dapat merugikan.
Mencegah Penghapusan Data
Data yang terkunci tidak dapat dengan mudah dihapus oleh orang yang tidak berwenang. Data penting pun terlindungi dari penghapusan yang tidak sengaja atau disengaja. Karyawan yang ceroboh seringkali melakukan kesalahan sepele seperti penghapusan data tanpa disengaja.
Agar karyawan semakin profesional dalam bekerja, pelatihan korporat dibimbing.id bisa jadi pilihan. Pelatihan korporat dibimbing.id menawarkan jadwal dan skema kelas fleksibel, serta mentor berpengalaman lebih dari 3 tahun. Hasilnya tentu karyawan Anda menjadi lebih teliti dan efisien saat bekerja.
Kontrol Akses
Mengunci data memungkinkan kamu untuk mengontrol siapa yang dapat melihat, mengedit, atau memodifikasi lembar kerja atau bagian tertentu darinya. Saat bekerja dalam tim atau saat berbagi data dengan pihak eksternal, kontrol semacam ini sangat berguna.
Keamanan Dokumen
Dengan mengunci seluruh lembar kerja atau buku kerja, Anda dapat memberikan lapisan keamanan tambahan. Hasilnya, Anda dapat mencegah orang lain membuka atau mengubah dokumen tanpa izin.
Pemisahan Data dan Presentasi
Anda dapat mengunci sel yang berisi data utama dan mengizinkan pengguna lain hanya untuk mengedit sel-sel yang digunakan untuk presentasi atau laporan. Anda bisa memisahkan antara data yang mendasari dan tampilan yang lebih mudah dipahami.
Pemeliharaan Format
Mengunci sel atau lembar kerja juga membantu menjaga format yang diinginkan, termasuk tata letak, warna, dan gaya sel. Hal ini penting ketika ingin mempertahankan konsistensi dan estetika dokumen.
Perlindungan Terhadap Virus atau Malware
Dengan mengunci dokumen, Anda dapat mengurangi risiko terhadap dokumen yang terinfeksi virus atau malware sebab orang lain tidak bisa membuka secara sembarangan.
Kepatuhan Regulasi
Dalam beberapa kasus, undang-undang atau regulasi mungkin mewajibkan perlindungan terhadap data pribadi atau sensitif. Dengan mengunci data, Anda dapat memastikan kepatuhan terhadap peraturan tersebut.
Dengan mengikuti berbagai langkah yang sudah dijelaskan di atas, Anda bisa mengunci data di Excel kapan saja. Selain meningkatkan keamanan, mengunci data di Excel ternyata juga memberikan banyak manfaat. Dengan memaksimalkan penggunaan Excel maka pekerjaan bisa lebih efisien dan mudah.
Agar efisiensi kerja karyawan meningkat, tentu lebih dari sekadar memahami Excel saja. Untuk itu, mencoba program Corporate Training dari dibimbing.id bisa jadi solusi. Selain pilihan programnya beragam, Anda juga bisa mendapatkan sertifikat internasional, lho! Tunggu apalagi? Segera daftar sebelum kehabisan kuota.
Tags

Suci Wulandari
Kolektor kartu pos, mantan pustakawan, dan penulis yang bisa menulis apa saja kecuali skenario kehidupannya sendiri.




