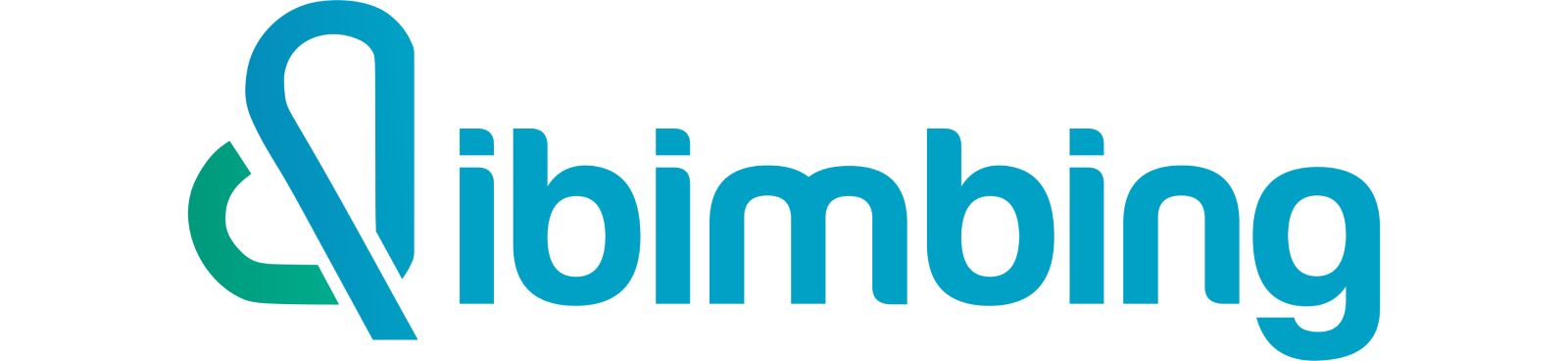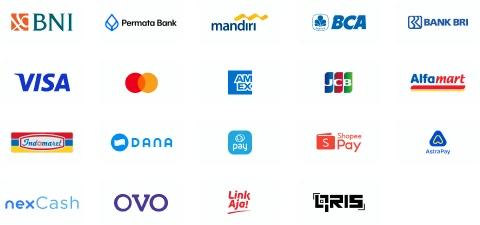Cara Install Python di Windows 11: Tutorial Terlengkap 2024

Siti Khadijah Azzukhruf Firdausi
•
03 September 2023
•
5696
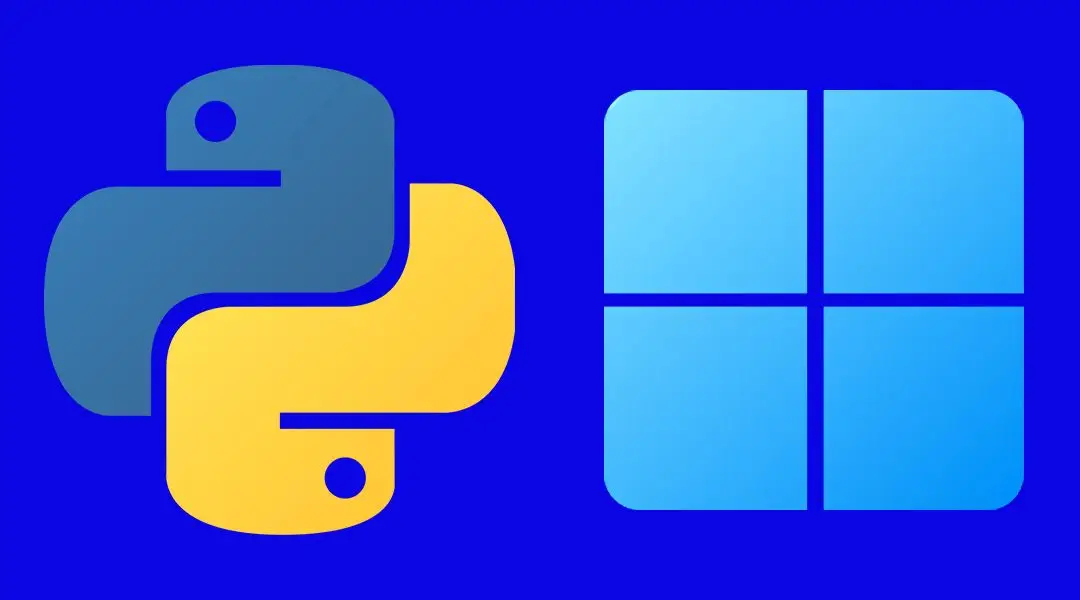
Python adalah salah satu bahasa pemrograman dengan banyak pengguna. Apakah kamu salah satu pengguna Windows 11 yang ingin menggunakan Python? Jika iya, mempelajari cara install Python di Windows 11 adalah langkah pertama yang wajib dilakukan.
Untuk membantumu dalam mempelajari cara install Python di Windows, MinDi sudah siapkan panduan lengkapnya! Baca artikel ini sampai habis ya!
Ketentuan Spesifikasi Perangkat Untuk Menjalankan Python
Sebelum mempelajari cara menjalankan Python di Windows, pahami dulu soal spesifikasi minimum yang dibutuhkan. Pastikan bahwa perangkat milikmu sudah memenuhi spesifikasi minimum. Berikut adalah spesifikasi minimum untuk menjalankan Python:
x86 64-bit CPU
4 GB RAM
5 GB ruang penyimpanan kosong
4 Cara Install Python di Windows 11
Apabila perangkat sudah memenuhi spesifikasi tersebut, kamu bisa memulai proses instalasi Python. Berikut adalah beberapa cara install Python di Windows 11 yang bisa diterapkan:
1. Download Installer Python
Cara install Python di Windows 11 yang pertama adalah mengunduh installer Python. Berikut adalah beberapa langkah yang bisa diterapkan:
Buka situs resmi Python di www.python.org.
Buka tab Downloads.
Pilih Python yang tertera pada bagian Download for Windows. Umumnya, Python yang ditampilkan adalah versi terbaru.
Klik tombolnya untuk memulai proses download secara otomatis.
Baca Juga: Python Multithreading: Karakteristik & Contohnya
2. Jalankan Installer dan Mulai Instalasi Python
Cara install Python di windows 11 berikutnya adalah dengan menjalankan installer serta mulasi proses instalasinya. Setelah proses unduh selesai, kamu bisa buka aplikasi installer tersebut untuk mempersiapkan proses instalasi. Berikut detailnya:
Pada tahap ini, berikut adalah langkah-langkah yang perlu diikuti:
Mencetak Opsi Penting
Di halaman installer, ada beberapa hal yang perlu diperhatikan, seperti:
Centang box ‘Install launcher for all users’: Opsi ini memastikan bahwa Python Launcher akan terpasang di komputermu dan bisa dipakai oleh semua user.
Centang box ‘Add Python X.X to PATH’: Opsi ini berkaitan dengan environment dan cara mengakses Python lewat Command Prompt atau PowerShell. Opsi ini akan membuat versi Python ditambahkan ke PATH untuk mempermudah aksesnya dari Command Prompt atau PowerShell.
Memulai Instalasi
Masih di halaman yang sama, kamu akan diberikan beberapa pilihan untuk memulai proses instalasi secara otomatis melalui Install Now atau manual dengan Customize Installation.
Opsi Install Now akan memulai proses instalasi langsung dengan konfigurasi bawaan. Ini mencakup lokasi instalasi dan fitur-fitur bawaan. Python juga akan secara otomatis mencakup IDLE, pip, dan dokumentasi lainnya ke komputermu.
Sementara itu, Customize Installation adalah pilihan yang memberikan kamu lebih banyak kendali atas proses instalasi Python. Dengan opsi ini, kamu bisa mengatur fitur serta lokasi instalasi.
Apabila pengaturan dasar sudah sesuai dengan kebutuhanmu, kamu bisa langsung pilih opsi Install Now.
Mengakhiri Proses Instalasi
Apabila proses instalasi berakhir, kamu akan melihat tombol Disable path length limit. Pada tahap ini, kamu cukup klik tombol tersebut. Berikut illustrasinya:
Sistem operasi Windows memiliki batasan panjang untuk jalur file atau directory. Opsi ‘Disable path length limit’ dalam kasus ini. Opsi Disable path length limit memiliki fungsi untuk mengaktifkan fitur yang memungkinkan jalur file yang lebih panjang daripada batasan panjang jalur bawaan dalam Windows.
3. Verifikasi Instalasi Python
Berikutnya, Cara install Python windows 11 adalah dengan memeriksa versinya menggunakan Command Prompt atau PowerShell. Berikut adalah tahapannya:
Buka Command Prompt atau PowerShell.
Ketikkan perintah python --version.
Klik enter dan tunggu perintah tersebut menampilkan versi Python yang terinstalasi di perangkat.
Proses instalasi berhasil apabila versi ditampilkan tanpa masalah.
Baca Juga: 5 Perbedaan dan Keunggulan dari R dan Python
Cara install Python windows 11 terakhir adalah dengan memulai dan menjalankan kode pertama. Untuk mencobanya, kamu bisa menjalankan kode langsung di Python. Berikut beberapa langkahnya:
Buka editor kode yang biasa kamu gunakan. Contohnya Visual Studio Code atau PyCharm.
Pilih opsi Install Now saat proses instalasi.
Buka IDLE pada mesi pencari Windows.
IDLE di Mesin Pencari Windows 11
Buka tab File di IDLE.
Pilih New File untuk membuka halaman baru. Kamu juga bisa pakai Ctrl+N.
Kamu bisa mulai untuk menulis kode Python di halaman itu. Berikut contoh kodenya:
print("Hello, World!")
Setelah kode tertulis, kamu bisa simpan kode dengan ekstensi .py.
Lalu, jalankan kode lewat CommadPrompt, PowerShell, ataupun IDLE dengan perintah berikut ini:
python nama_file.py
Dengan ini, kamu sudah berhasil menerapkan cara menjalankan kode Python di Windows 11.
Belajar Python Bareng Dibimbing.id
Itulah beberapa cara install Python windows 11 yang bisa kamu terapkan. Setelah mempelajari cara instalasi dan menjalankan kode, apakah kamu tertarik untuk belajar lebih dalam?
Jika iya, MinDi rekomendasikan kamu untuk ikut Bootcamp Frontend Web Development Dibimbing. Lewat program ini, kamu bisa belajar menulis kode untuk programming web hingga praktik dengan real-case project.
Selain itu, pembelajarannya dirancang dengan kurikulum beginner friendly. Jadi, kamu yang mau beralih karir dan baru mulai pun bisa mulai tanpa kesusahan. So, tunggu apa lagi? Segera gabung dan mulai karirmu di web development dengan Dibimbing.id!

Siti Khadijah Azzukhruf Firdausi
Khadijah adalah SEO Content Writer di Dibimbing dengan pengalaman menulis konten selama kurang lebih setahun. Sebagai lulusan Bahasa dan Sastra Inggris yang berminat tinggi di digital marketing, Khadijah aktif berbagi pandangan tentang industri ini. Berbagai topik yang dieksplorasinya mencakup digital marketing, project management, data science, web development, dan career preparation.