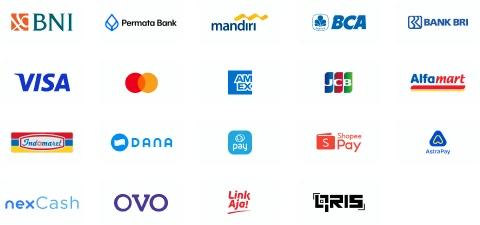Ini Dia, 3 Cara Menghapus Garis di Excel Yang Wajib Anda Tau!

dibimbing.id
•
26 December 2023
•
4929

Excel merupakan salah satu aplikasi spreadsheet yang populer digunakan untuk mengelola data dan informasi. Namun, terkadang kita perlu menghapus garis di Excel agar tampilan lebih rapi dan terstruktur. Dalam artikel ini, kami akan memberikan panduan lengkap tentang cara menghapus garis di Excel.
Menggunakan Fitur Border di Excel
Pada Excel, terdapat fitur Border yang memungkinkan kita untuk mengatur dan menghapus garis pada sel atau range data. Dengan menggunakan fitur ini, Anda dapat dengan mudah menghapus garis yang tidak diinginkan. Berikut adalah langkah-langkahnya secara lebih lengkap:
Pastikan Anda telah membuka file Excel yang ingin Anda edit. Jika belum, buka aplikasi Excel terlebih dahulu dan pilih file yang sesuai.
Gunakan mouse atau tombol keyboard untuk memilih sel atau range data yang ingin Anda edit. Anda dapat memilih satu sel tunggal atau beberapa sel sekaligus.
Setelah Anda memilih sel atau range data, pergi ke tab "Home" yang terletak di bagian atas Excel. Di dalam tab "Home", cari grup "Font" yang berisi berbagai opsi pengaturan teks.
Ketika Anda mengklik ikon "Borders", akan muncul daftar opsi garis yang dapat Anda pilih. Untuk menghapus garis, cukup klik pada garis yang telah aktif atau sudah terpilih. Dengan mengkliknya, garis akan dihapus dari sel atau range data yang dipilih.
Pastikan untuk mengulangi langkah-langkah ini jika Anda perlu menghapus garis dari sel atau range data lainnya. Setelah Anda selesai menghapus garis di Excel, jangan lupa untuk menyimpan perubahan yang telah Anda lakukan.
Menghapus Garis Menggunakan Shortcut Keyboard
Selain menggunakan fitur Border, Excel juga menyediakan shortcut keyboard yang memudahkan kita menghapus garis dengan cepat. Dengan menggunakan kombinasi tombol pada keyboard, Anda dapat menghapus garis dengan mudah dan efisien. Berikut adalah langkah-langkahnya secara lebih lengkap:
Gunakan mouse atau tombol keyboard untuk memilih sel atau range data yang ingin Anda edit. Pastikan sel atau range data tersebut terpilih.
Ketika sel atau range data yang ingin Anda edit sudah terpilih, tekan tombol "Ctrl + Shift + 7" secara bersamaan pada keyboard. Tombol "7" pada keyboard di sini mengacu pada angka yang terdapat di atas huruf, bukan pada keypad.
Setelah Anda menekan tombol "Ctrl + Shift + 7", garis yang ada pada sel atau range data yang dipilih akan terhapus secara otomatis. Anda dapat melihat perubahan tersebut pada tampilan lembar kerja Excel.
Shortcut keyboard ini sangat berguna ketika Anda perlu menghapus garis dari banyak sel atau range data sekaligus. Anda dapat mengulangi langkah-langkah ini untuk menghapus garis pada sel atau range data lainnya. Jangan lupa untuk menyimpan perubahan yang telah Anda lakukan setelah selesai mengedit data di Excel.
Menghapus Garis Menggunakan Format Painter
Format Painter adalah fitur yang memungkinkan kita untuk menyalin format dari satu sel atau range data ke sel atau range data lainnya. Selain itu, fitur ini juga dapat digunakan untuk menghapus garis di Excel dengan mudah. Berikut adalah langkah-langkahnya secara lebih lengkap:
Gunakan mouse atau tombol keyboard untuk memilih sel atau range data yang memiliki garis yang ingin Anda hapus. Pastikan sel atau range data tersebut sudah terpilih.
Setelah Anda memilih sel atau range data yang format garisnya ingin dihapus, pergi ke tab "Home" yang terletak di bagian atas Excel. Di dalam tab "Home", cari grup "Clipboard". Di dalam grup tersebut, Anda akan menemukan ikon "Format Painter".
Setelah mengklik dua kali ikon "Format Painter", kursor akan berubah menjadi sikat. Gunakan kursor tersebut untuk memilih sel atau range data lain yang ingin Anda edit dengan menghapus garis. Dengan melakukan ini, format garis dari sel atau range data awal akan diterapkan pada sel atau range data yang baru dipilih.
Setelah Anda memilih sel atau range data yang ingin Anda edit dengan menghapus garis, garis tersebut akan terhapus secara otomatis. Format Painter akan menerapkan format garis yang sama dengan sel atau range data awal yang Anda pilih sebelumnya.
Pastikan untuk mengulangi langkah-langkah ini jika Anda perlu menghapus garis dari sel atau range data lainnya. Setelah selesai mengedit data di Excel, jangan lupa untuk menyimpan perubahan yang telah Anda lakukan.
Menerapkan Hasilnya
Setelah Anda berhasil menghapus garis di Excel, pastikan untuk menyimpan perubahan yang telah Anda lakukan. Anda juga dapat membagikan artikel ini kepada teman atau rekan kerja yang membutuhkan panduan yang sama.
Jika Anda tertarik untuk meningkatkan keterampilan dan pengetahuan Anda dalam penggunaan Microsoft Excel, Dibimbing.id menyediakan program Corporate Training yang dapat membantu Anda mencapai tujuan tersebut. Dapatkan pelatihan intensif dari mentor terbaik kami dengan kurikulum yang disesuaikan sesuai kebutuhan perusahaan Anda. Untuk informasi lebih lanjut, silahkan anda kunjungi halaman Corporate Training.
Menghapus garis di Excel adalah langkah penting dalam menyempurnakan tampilan dan struktur data. Dalam artikel ini, kami telah menjelaskan beberapa metode yang dapat Anda gunakan, mulai dari menggunakan fitur Border, shortcut keyboard, hingga menggunakan Format Painter. Dengan mengikuti panduan ini, Anda dapat dengan mudah menghapus garis di Excel sesuai kebutuhan Anda.
Baiklah, demikian informasi yang bisa kita berikan terkait cara menghapus garis di excel yang mudah dan cepat. Apabila ada penjelasan yang tidak dipahami atau ada hal lain yang ingin anda tanyakan, silakan bisa bertanya melalui kolom komentar yang kami sediakan.
Tags

dibimbing.id
Ditulis oleh tim diimbing.id, platform pembelajaran dan persiapan karir digital terkemuka di Indonesia. Mendapatkan penghargaan Startup Terpilih oleh Kominfo tahun 2021 dan telah mendapat akreditasi oleh KemdikbudRistek sebagai penyelenggara pendidikan. Beberapa referensi terpercaya: Media Indonesia, Dailysocial, Suara.com, Liputan6, Times Indonesia, Tribunnews, dan sebagainya.