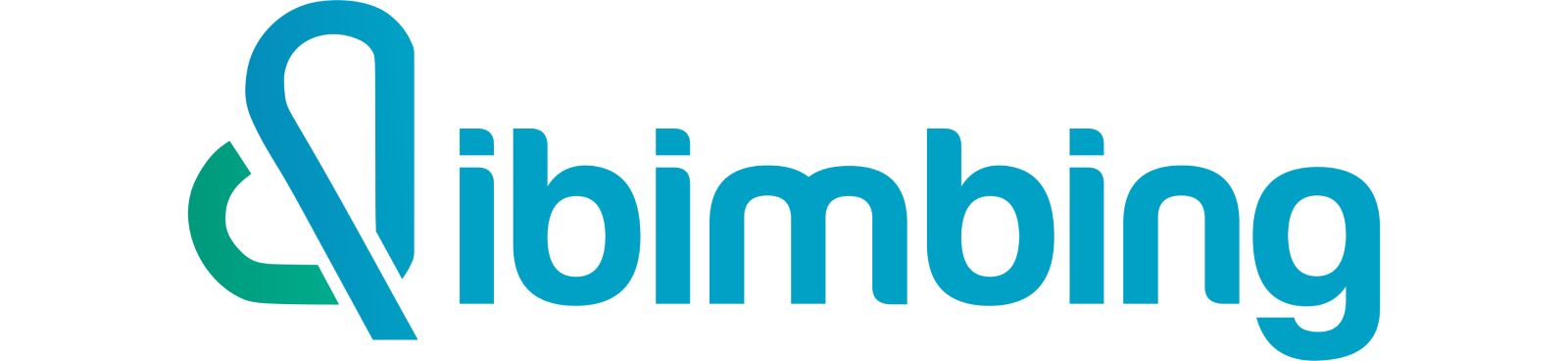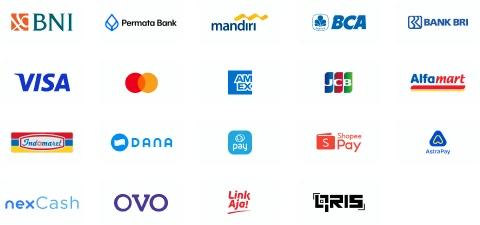Cara Memasukkan Foto ke Cell Excel Termudah

dibimbing.id
•
27 December 2023
•
64850
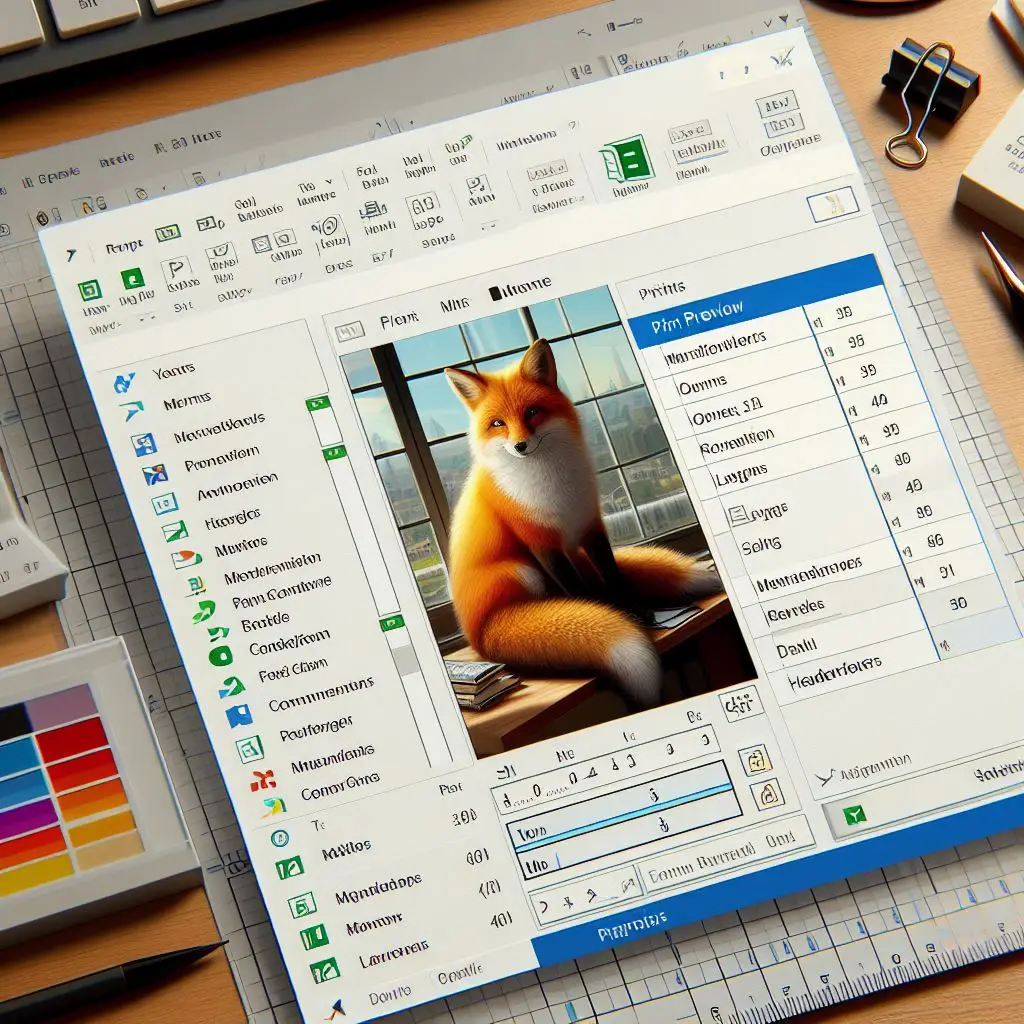
Apakah Anda sering bekerja dengan data dalam format Excel? Jika ya, Anda mungkin pernah menghadapi situasi di mana Anda perlu memasukkan foto ke dalam sel Excel. Hal ini bisa terjadi ketika Anda ingin menambahkan gambar produk ke dalam daftar harga atau mungkin ingin menyertakan foto profil karyawan dalam daftar kontak. Dalam artikel ini, kami akan membahas cara memasukkan foto ke cell Excel dengan mudah dan efisien.
Cara Menyisipkan Gambar Di Excel
Untuk bisa menyisipkan gambar di excel ini bisa dilakukan dengan beberapa cara berikut ini:
1. Memasukkan Gambar dari Komputer
Langkah pertama adalah memasukkan gambar yang disimpan di komputer Anda ke dalam lembar kerja Excel. Berikut adalah langkah-langkahnya:
Buka spreadsheet Excel Anda dan pilih sel tempat Anda ingin meletakkan gambar.
Beralih ke tab "Insert" dan temukan grup "Illustration". Klik tombol "Picture".
Akan muncul dialog "Insert Image". Telusuri gambar yang diinginkan di komputer Anda, pilih gambar tersebut, dan klik "Insert". Gambar akan ditempatkan di dekat sel yang dipilih, dengan sudut kiri atas gambar sejajar dengan sudut kiri atas sel.
Jika Anda ingin menyisipkan beberapa gambar sekaligus, tahan tombol "Ctrl" saat memilih gambar, lalu klik "Insert".
2. Menambahkan Gambar dari Web, OneDrive, atau Facebook
Selain menyisipkan gambar dari komputer, Excel juga memungkinkan Anda untuk menambahkan gambar langsung dari web atau penyimpanan online seperti OneDrive dan Facebook. Berikut adalah langkah-langkahnya:
Pada tab "Insert", klik tombol "Online Images".
Akan muncul jendela baru yang memungkinkan Anda mencari gambar. Ketikkan kata kunci pencarian Anda di kotak pencarian dan tekan "Enter".
Pilih gambar yang Anda sukai dari hasil pencarian dan klik "Insert". Anda juga dapat memilih beberapa gambar sekaligus dan menyisipkannya ke lembar Excel Anda.
Jika Anda ingin memfilter hasil pencarian berdasarkan ukuran, jenis, warna, atau lisensi gambar, Anda dapat menggunakan filter yang tersedia di bagian atas hasil pencarian.
Harap diingat bahwa jika Anda berencana untuk mendistribusikan file Excel kepada orang lain, periksa hak cipta gambar tersebut untuk memastikan Anda dapat menggunakannya secara legal.
3. Menyisipkan Gambar dari Program Lain
Cara termudah untuk menyisipkan gambar di Excel dari aplikasi lain adalah dengan menyalin dan menempelkannya. Berikut adalah langkah-langkahnya:
Pilih gambar di aplikasi lain, misalnya Microsoft Paint, Word, atau PowerPoint, dan tekan tombol "Ctrl + C" untuk menyalinnya.
Beralih kembali ke Excel, pilih sel tempat Anda ingin meletakkan gambar, dan tekan tombol "Ctrl + V" untuk menempelkannya.
Dengan demikian, gambar akan disisipkan di dalam sel yang dipilih dengan cara yang sama seperti saat menyalin dan menempelkan teks.
Cara Memasukkan Foto Ke Cell Excel
Secara default, gambar yang disisipkan di Excel akan terletak pada lapisan terpisah dan "mengambang" pada lembar kerja secara terpisah dari sel. Namun, jika Anda ingin menempatkan gambar ke dalam cell excel, Anda dapat mengubah properti gambarnya dengan cara berikut ini :
Ubah ukuran gambar yang disisipkan agar sesuai dengan ukuran sel. Jika perlu, perbesar sel atau gabungkan beberapa sel.
Klik kanan gambar yang disisipkan dan pilih "Format Picture".
Di panel "Format Picture", beralih ke tab "Size & Properties" dan pilih opsi "Move and measure by cells".
Dengan melakukan langkah-langkah tersebut, gambar akan tersimpan di dalam cell Excel. Anda dapat mengulangi langkah-langkah ini untuk setiap gambar yang ingin Anda sematkan. Bahkan, Anda juga dapat menyebutkan beberapa gambar ke dalam sel yang sama dengan mengelompokkannya terlebih dahulu.
Cara Memasukan Banyak Gambar ke dalam Cell di Excel
Menyisipkan gambar ke dalam sel di Excel dapat memperkaya tampilan dan fungsionalitas spreadsheet Anda. Namun, jika Anda memiliki banyak gambar yang perlu disisipkan, mengubah properti masing-masing gambar satu per satu bisa memakan waktu dan merepotkan.
Untungnya, dengan menggunakan Ultimate Suite untuk Excel, Anda dapat menyelesaikan tugas ini dengan cepat dan efisien. Berikut adalah langkah-langkah lengkapnya:
Mulailah dengan memilih sel kiri atas pada rentang tempat Anda ingin menyisipkan gambar. Rentang ini dapat berupa sel tunggal atau sekelompok sel yang lebih besar, tergantung pada kebutuhan Anda.
Buka pita Excel dan temukan tab Alat Ablebits. Di dalamnya, Anda akan menemukan grup Utilitas. Klik pada tombol Sisipkan Gambar di dalam grup tersebut untuk memulai proses menyisipkan gambar.
Setelah Anda memilih tombol Sisipkan Gambar, akan muncul beberapa opsi penataan gambar. Anda dapat memilih apakah ingin menyusun gambar secara vertikal dalam kolom atau secara horizontal dalam satu baris. Selain itu, Anda dapat menyesuaikan properti gambar sesuai dengan preferensi Anda, dengan opsi sebagai berikut:
Fit to Cell
Opsi ini akan mengubah ukuran setiap gambar agar sesuai dengan ukuran sel di mana gambar disisipkan.Sesuaikan dengan Gambar
Jika Anda memilih opsi ini, setiap sel akan disesuaikan dengan ukuran gambar yang disisipkan. Dengan kata lain, ukuran sel akan disesuaikan agar sesuai dengan gambar.Tentukan Tinggi
Opsi ini memungkinkan Anda untuk menentukan tinggi gambar yang akan disisipkan. Ukuran gambar akan disesuaikan sedemikian rupa sehingga tingginya mencapai angka yang Anda tentukan.
Setelah Anda mengatur opsi penataan gambar, langkah selanjutnya adalah memilih gambar-gambar yang ingin Anda sisipkan ke dalam sel. Klik tombol "Buka" untuk memilih gambar dari direktori file Anda. Anda dapat memilih satu atau lebih gambar sesuai dengan kebutuhan Anda.
Demikianlah beberapa cara untuk memasukkan foto ke cell Excel. Anda dapat memilih metode yang paling sesuai dengan kebutuhan Anda, apakah itu memasukkan gambar dari komputer, web, atau aplikasi lain, serta apakah Anda ingin gambar tersebut mengambang atau disematkan ke dalam sel. Semoga informasi ini berguna bagi Anda dalam bekerja dengan Excel!
Jika Anda ingin menguji dan meningkatkan kemampuan Anda dalam menggunakan Excel, kami merekomendasikan anda untuk mengikuti program Corporate Training dari Dibimbing.id. Dibimbing.id adalah penyedia Corporate Training yang menghadirkan mentor-mentor berpengalaman dengan lebih dari 3 tahun pengalaman di bidangnya.
Tags

dibimbing.id
Ditulis oleh tim diimbing.id, platform pembelajaran dan persiapan karir digital terkemuka di Indonesia. Mendapatkan penghargaan Startup Terpilih oleh Kominfo tahun 2021 dan telah mendapat akreditasi oleh KemdikbudRistek sebagai penyelenggara pendidikan. Beberapa referensi terpercaya: Media Indonesia, Dailysocial, Suara.com, Liputan6, Times Indonesia, Tribunnews, dan sebagainya.